Désactiver le démarrage automatique des programmes
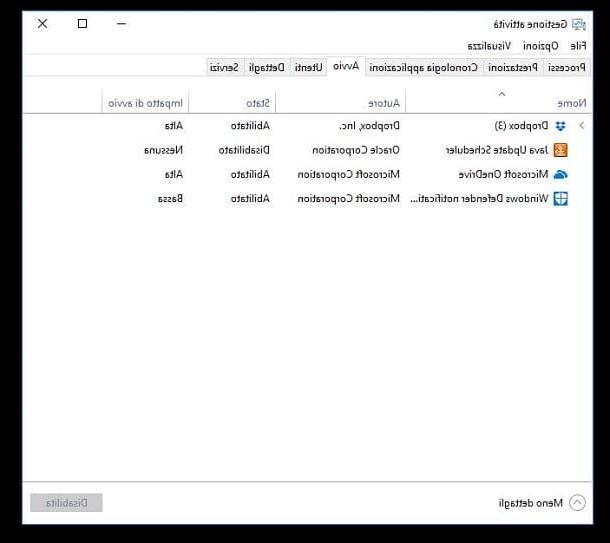
Désactiver le démarrage automatique de certains programmes est la première astuce que je vous invite à mettre en pratique, si vous voulez accélérer le démarrage de Windows 10. Pourquoi est-il nécessaire de réaliser cette opération ? Simple : si au démarrage du système il y a beaucoup de programmes qui s'exécutent automatiquement, une grande quantité de RAM sera utilisée sans aucun besoin réel et, comme on peut le prévoir, le PC sera lent à démarrer et à effectuer toutes les autres opérations qu'il aura à faire puis à exécuter.
Si vous souhaitez remédier au problème, vous devez donc absolument désactiver l'exécution automatique de tous les logiciels que vous n'avez pas besoin d'utiliser au démarrage de Windows 10. Pour ce faire, il vous suffit d'appeler l'outil. Gestion de l'activité (également connu sous le nom Gestionnaire des tâches), qui vous permet de surveiller en temps réel tous les processus en cours d'exécution sur le PC, les performances du système et de nombreux autres paramètres, y compris les programmes configurés pour démarrer automatiquement.
Pour appeler l'outil Gestionnaire des tâches, appuyez simultanément sur les touches Ctrl + Alt + Suppr sur le clavier de votre PC puis cliquez sur l'élément Gestion de l'activité présent dans le menu qui s'ouvre ou, si vous préférez, faites un clic droit sur un point "vide" de la barre des tâches et sélectionnez l'élément Gestion de l'activité depuis le menu contextuel.
Après avoir démarré le gestionnaire de tâches, cliquez sur l'entrée (⌵) Plus de détails (si vous voyez la fenêtre en mode réduit), cliquez sur l'onglet Démarrer situé en haut et désactivez les programmes configurés pour démarrer automatiquement que vous renvoyez inutiles en cliquant dessus Nomi et en sélectionnant l'article Désactiver dans le menu qui s'ouvre. Alternativement, sélectionnez les programmes à désactiver et appuyez sur le bouton Désactiver qui se trouve dans le coin inférieur droit de la fenêtre.
Il ne vous reste plus qu'à répéter l'opération pour tous les autres programmes inutiles qui s'exécutent automatiquement au démarrage de Windows et c'est tout. Si vous voulez des conseils, désactivez surtout les logiciels qui ont un impact énergétique important sur le démarrage du système. A cet égard, vous pouvez vous référer aux informations de la colonne Impact de démarrage gestion des activités, dans laquelle des informations spécifiques sont fournies à cet égard : si le libellé est présent en correspondance avec un programme Élevée, par exemple, le logiciel en question a un impact important sur les temps de démarrage de Windows 10 et il serait donc conseillé de le désactiver en utilisant la procédure que je vous ai montrée il y a un instant ; si, d'autre part, vous voyez les mots Bassa o aucun, le programme a un impact énergétique presque négligeable.
Attention: lorsque vous désactivez les programmes configurés pour démarrer automatiquement, veillez à ne pas désactiver les composants du système, l'antivirus et tous les autres logiciels chargés de protéger votre PC (y compris les composants du système), sinon vous risquez de compromettre gravement la sécurité et la stabilité de Windows 10 . J'ai compris?
Défragmenter le disque

L'une des opérations de maintenance à effectuer périodiquement sous Windows, pour accélérer l'ordinateur au démarrage et en utilisation quotidienne, consiste à défragmenter le disque. En effet, au fil du temps, les données sauvegardées sur le PC s'arrangent de manière désordonnée en raison du manque d'espaces contigus sur le disque. Ce phénomène est appelé fragmentation et affecte principalement je systèmes de fichiers utilisés par Windows (comme leNTFS et le FAT32) et disques magnétiques : s'il y a un SSD sur votre PC, en effet, cette opération est inutile.
Comme Windows « souffre » du problème de fragmentation des données sur le disque, il se défragmente automatiquement, remettant ainsi en ordre les données enregistrées sur le disque sans nécessiter aucune intervention extérieure de l'utilisateur. Cependant, rien ne vous empêche de vous assurer que la défragmentation automatique est bien configurée sur votre PC, surtout si vous craignez d'avoir désactivé par inadvertance cette opération de maintenance.
Pour procéder à cette vérification, tapez "défragmenter et optimiser les disques" dans le La barre de recherche de Cortana situé en bas à gauche et cliquez sur le premier résultat trouvé. Dans la fenêtre qui s'ouvre, appuyez sur le bouton Modifier les paramètres, cochez les éléments Exécuter selon un calendrier (recommandé) e Notification en cas de trois passages programmés consécutifs inachevés, sélectionnez l'option Chaque semaine du menu Frequenza et, enfin, enregistrez les modifications apportées en appuyant sur le bouton OK. Pour plus d'informations sur la défragmentation de votre PC, veuillez lire le guide que j'ai déjà publié sur mon blog.
Évitez les logiciels d'optimisation du système

Évitez d'installer un logiciel d'optimisation du système est une autre astuce que je vous recommande de prendre si vous souhaitez accélérer les temps de démarrage de Windows 10. Ce conseil peut vous sembler un peu étrange, mais je vous garantis que le suivre est l'un des meilleurs moyens d'éviter de ralentir votre PC au démarrage et maintenant je vais aussi expliquer pourquoi.
De nombreux logiciels « présentés » comme utiles pour optimiser et accélérer le système ont en réalité un impact loin d'être positif sur ses performances. Certains de ces programmes, en effet, pour faire leur "travail", doivent toujours rester en cours d'exécution et, comme on peut le comprendre facilement, cela au lieu d'alléger la charge de travail du système l'aggrave encore en provoquant des ralentissements (même assez évidents) tant au démarrage du système, qui pendant l'utilisation normale de la machine.
S'ils ne sont pas utilisés correctement, alors, ces programmes peuvent même compromettre gravement le bon fonctionnement de l'ordinateur : cela se produit surtout lorsque vous mettez la main sur les clés de registre et autres paramètres de Windows qu'il vaudrait mieux ne pas modifier, provoquant ainsi une grave instabilité .
Si vous voulez vraiment optimiser le système, utilisez les outils inclus par défaut dans Windows ou des logiciels à la fiabilité éprouvée, comme ceux dont je vous ai parlé dans mes tutoriels sur la façon de supprimer les erreurs dans le registre système (fonction que je recommande d'utiliser uniquement si vous savez où mettre la main) et comment optimiser les performances du PC.
Restaurer le système

Aussi restaurer le système cela pourrait être utile pour accélérer le démarrage de Windows 10. Si les problèmes que vous avez rencontrés se sont produits après l'installation d'un programme, d'un pilote ou de tout autre élément, vous pouvez résoudre le problème en utilisant le points de restauration qui, si vous ne le savez pas, vous permettent de restaurer l'état du PC à un moment antérieur en supprimant les programmes et pilotes installés par la suite (et en gardant à la place les fichiers personnels intacts).
Évidemment, restaurer votre PC à un état antérieur suppose que vous ayez déjà créé un ou plusieurs points de restauration (j'ai expliqué comment faire dans ce guide, vous vous souvenez ?). Pour restaurer votre système via un point de restauration, procédez comme suit : tapez "ripristino"Dans le La barre de recherche de Cortana situé en bas à gauche, cliquez sur l'élément restauration et, dans la fenêtre qui s'ouvre, cliquez sur Ouvrir la restauration du système et alors Avanti. Ensuite, indiquez la date à laquelle signaler l'état du système et démarrez la procédure de récupération en appuyant d'abord sur Avanti et alors Fins e Oui. Si vous souhaitez plus d'informations sur l'utilisation des points de restauration sur Windows 10, lisez le guide que j'ai consacré au sujet.
Si vous n'avez créé aucun point de restauration, vous pouvez toujours restaurer Windows 10 via la fonctionnalité Réinitialisez votre ordinateur (accessible depuis la rubrique Mise à jour et sécurité tout réglages Windows 10) avec lequel restaurer le PC en supprimant tous les fichiers ou en conservant certains d'entre eux : si vous vous en souvenez, j'ai déjà expliqué comment faire dans les guides dans lesquels j'explique comment restaurer Windows 10 et comment formater Windows 10 .
Mettre à niveau/remplacer les composants matériels

Bien que vous ayez scrupuleusement suivi tous les « conseils » que je vous ai donnés dans les lignes précédentes, constatez-vous encore une certaine lenteur à démarrer le système ? Je suis désolé de vous le dire mais, dans ce cas, vous n'avez pas d'autre choix que mettre à niveau ou remplacer les composants matériels de votre PC: s'ils sont obsolètes et/ou usés, en fait, ils sont les « coupables » du démarrage lent de Windows 10.
L'un des composants que vous devez absolument envisager de remplacer est le disque dur : si votre PC est équipé d'un disque dur mécanique, remplacez-le par un 'lecteur à état solide (SSD) et vous serez surpris de voir à quel point votre ordinateur accélérera à la fois lors du démarrage et du démarrage des programmes.
Au cas où vous n'en auriez jamais entendu parler, les SSD ne sont rien de plus que des mémoires de masse qui utilisent la technologie flash à base de semi-conducteurs pour le stockage de fichiers. Pour vous donner une idée de la rapidité de ces mémoires, sachez que grâce à un lecteur SSD il est possible de démarrer Windows « à froid » en quelques secondes.
Avant d'acheter un nouveau disque SSD, je vous suggère cependant de lire le guide d'achat dédié que j'ai déjà publié sur mon blog : vous y trouverez des conseils utiles pour choisir les disques les plus adaptés à vos besoins et, surtout, à votre poche. Si vous décidez d'installer les nouveaux composants matériels achetés en recourant au bricolage, alors faites un tour sur les guides dans lesquels j'explique comment assembler le PC et comment mettre à niveau le PC : les conseils de ces tutoriels seront très utiles , surtout si c'est la première fois que vous "démontez" un ordinateur pièce par pièce.
Comment accélérer le démarrage de Windows 10

























