Opérations préliminaires
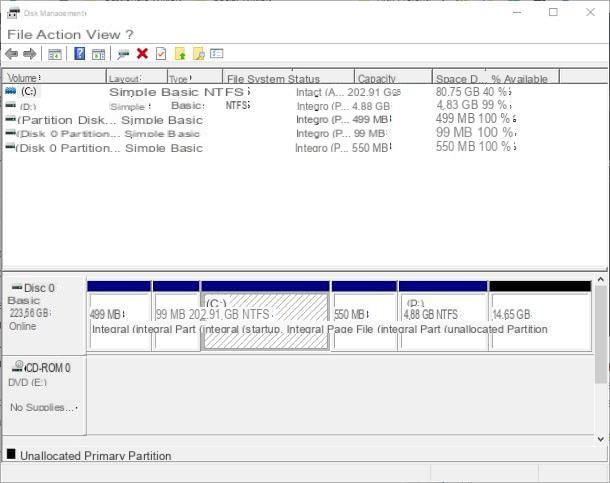
Si vous envisagez de remplacer votre disque actuel par un SSD, vous pouvez éviter les désagréments de réinstaller le système d'exploitation et copier "manuellement" toutes les données en effectuant un clonage complet de l'unité de stockage, à l'aide d'un programme spécial : de cette façon, le nouveau SSD sera complètement identique à l'ancien, et pourra être remplacé « sans douleur ».
Pour que tout se passe bien, cependant, vous devez vous assurer que le nouveau SSD a assez d'espace pour héberger toutes les données sur l'ancien disque : donc, avant de faire quoi que ce soit, appelez l'utilitaire Gestion de disque Windows, en faisant un clic droit sur le Bouton Démarrer (l'icône de fanion situé en bas à gauche), repérez la case Disco 0, additionner l'espace disponible sur toutes les partitions de disque e soustraire la valeur obtenue par taille réelle du disque, pour obtenir la quantité d'espace occupée par les données.
Si la valeur obtenue à l'instant est égale ou inférieure à la taille du disque SSD que vous avez acheté, vous pouvez procéder en toute sécurité à la copie de l'intégralité du disque ; sinon, il libère de l'espace disque jusqu'à ce que vous atteigniez une quantité de données que le disque SSD peut accueillir.
Comment déplacer Windows vers SSD sans tout réinstaller
Après avoir effectué tous les calculs d'usage et effectué toutes les opérations nécessaires, vous êtes prêt à transférer Windows sur SSD effectuer un clonage de disque. Ci-dessous, vous trouverez tout expliqué en détail.
Connectez le disque à l'ordinateur

La prima operazione da compiere, per riuscire nell'impresa, consiste nell'installare il disco SSD all'interno del computer: se sei abbastanza pratico da agire in autonomia, porta a termine questa operazione, altrimenti chiedi aiuto a un amico più ferrato in ambito informatique.
Si vous êtes pressé et que vous n'avez pas encore le temps d'installer le SSD sur votre ordinateur, vous pouvez le connecter via USB, la recherche d'un boîtier USB externe pour disques durs da 2.5 pouces, comme je vous l'ai expliqué dans cet autre guide.
À cet égard, s'il y a des ports disponibles sur votre ordinateur USB type A, c'est-à-dire les ports USB "standard" les plus utilisés, je vous suggère de privilégier la connexion via USB 3.0, afin d'accélérer l'opération de copie. Les ports et connecteurs USB 3.0 sont de couleur bleue.
Voir l'offre sur Amazon Voir l'offre sur AmazonSi par contre seuls des ports sont disponibles sur votre ordinateur USB type C (les plus petits, auxquels il est possible de brancher la prise dans les deux sens), vous devez disposer d'un boîtier disque équipé de ce type de connecteur, ou d'un hub/adaptateur USB à placer à côté.
Vedi offre votre AmazonLorsque vous avez tout ce dont vous avez besoin, retirez le haut du boîtier du disque et insérez-y le SSD, en prenant soin de faire correspondre les connecteurs SATA du disque à ceux du boîtier. Ensuite, fermez ce dernier, connectez-le à l'un des Ports USB libre de l'ordinateur et, si nécessaire, fournir de l'énergie au disque en intervenant sur leinterrupteur. En quelques secondes, Windows devrait reconnaître le lecteur.

Si le disque nouvellement connecté est neuf et donc non partitionné, le système d'exploitation vous avertira qu'il est impossible de lire les données et qu'il faut le formater : fermez la fenêtre d'avertissement sans formater le disque. Pour que le clonage réussisse, le SSD ne doit contenir aucune partition d'aucune sorte.
Pour vérifier l'absence de partitions, après avoir connecté le disque à l'ordinateur, faites un clic droit sur le Bouton Démarrer Windows (l'icône du fanion situé en bas à gauche), choisissez l'élément Gestion de disque depuis le menu qui s'ouvre et identifie le SSD dans la liste des disques disponibles (ex. Disco 1), situé dans la fenêtre qui s'ouvre.
Vous pouvez facilement reconnaître le SSD, car l'espace disque devrait être presque entièrement disponible ; avant de procéder, vérifier plusieurs fois que c'est le bon disque, sinon vous risquez de perdre les données dont vous avez besoin !
Cependant, si le disque ne contient aucune partition, l'espace est marqué comme Pas alloué et, à ce stade, vous n'avez rien d'autre à faire ; si par contre il y a une partition, faites un clic droit dessus et cliquez sur l'entrée Supprimer le volume..., situé dans le menu qui apparaît. Enfin, répondez par l'affirmative au prochain avertissement et attendez que la partition soit effacée : à la fin de cette procédure, le SSD doit être marqué comme Pas alloué.
Comment transférer Windows vers SSD
Après avoir connecté le disque SSD à l'ordinateur et vérifié l'absence de partitions, vous êtes prêt à procéder au clonage du système d'exploitation et des données contenues sur le disque en cours d'utilisation, à l'aide d'un programme spécial.
Macrium Reflect Gratuit

Macrium Reflect Gratuit est un logiciel disponible gratuitement pour un usage personnel et conçu avec l'intention spécifique de cloner des disques entiers. Parmi ses fonctionnalités, je voudrais souligner la fonction de copie intelligente, qui permet de ne transférer en fait que les secteurs du disque utilisés, en laissant de côté les vides : cette solution est donc particulièrement adaptée si le disque SSD est moins volumineux que l'original un. .
Dans tous les cas, pour télécharger Macrium Reflect Free, connecté à son site officiel, cliquez sur les boutons Utilisation à domicile e Continuer et attendez que le fichier d'installation soit copié sur votre ordinateur. Une fois le téléchargement terminé, lancez le fichier eseguibile obtenu et choisissez l'option Gratuit dans le menu déroulant juste en dessous de l'élément Sélectionnez le logiciel Macrium Reflect à télécharger. Maintenant, mettez la coche à côté du libellé Exécutez le programme d'installation directement après le téléchargement et appuyez sur le bouton Télécharger, pour démarrer le téléchargement proprement dit du programme.
Après cette étape aussi, cliquez sur le bouton Oui, puis sur le bouton Suivant situé dans la nouvelle fenêtre qui apparaît à l'écran e accepte les conditions d'utilisation du programme, en cochant la case appropriée. Ensuite, indiquez que vous souhaitez utiliser la version Accueil, en cochant la case appropriée, appuyez à nouveau sur le bouton Suivant et décochez la case à côté de l'élément Enregistrez cette installation de Macrium Reflect. Pour finaliser la configuration du programme, cliquez sur le bouton Suivant pendant deux autres fois consécutives, puis installer.

Maintenant, assurez-vous que le SSD est connecté à l'ordinateur (et éventuellement allumé), ouvrez Macrium Reflect Free en utilisant l'icône qui a été créée sur le bureau Windows et cliquez sur l'élément Cloner ce disque…, situé juste en dessous de la barre indiquant le disque utilisé.
Ensuite, appuyez sur la voix Sélectionnez un disque sur lequel cloner…, cliquer sur tringle représentant le disque SSD, de le sélectionner et, après avoir fait votre choix, de préciser les partitions du disque source à copier en prenant soin de placer la coche en correspondance avec celles marquées par Symbole Windows. Si vous n'êtes pas convaincu de cela, laissez tout tel quel, afin de préparer le programme à copier l'intégralité du disque.
À ce stade, cliquez d'abord sur l'élément Copier les partitions sélectionnées, placé au centre, puis sur le libellé options avancées situé en bas, afin d'appeler les options de copie.
Pour optimiser la gestion de l'espace sur le nouveau disque (en particulier, si vous êtes sur le point de cloner sur un SSD de capacité inférieure), cochez les éléments Effectuer une copie de secteur intelligent, Vérifier le système de fichiers ed Activer SSD TRIM. Enfin, cliquez sur le bouton OK, appuie sur le bouton Suivant deux fois de suite et ensuite finition, pour démarrer le processus de clonage.
EaseUS Disk Copy Professionnel

Un autre logiciel que vous pouvez utiliser pour déplacer Windows vers SSD est EaseUS Disk Copy Professionnel: également dans ce cas, vous obtenez un clone 100 % égal au disque source. Le programme est également capable de créer des disquettes de démarrage (pour copier des données sans entrer dans Windows) ou de redimensionner les partitions en cours de copie.
EaseUS Disk Copy Professional coûte 17,95 €, mais vous pouvez tester ses fonctionnalités gratuitement, sans terminer la copie des données. Pour l'obtenir, connecté à ce site, repérez la case relative à EaseUS Disk Copy Professionnel et appuyez sur le bouton Essai gratuit, placé dans sa correspondance ; si, par contre, vous souhaitez acheter la licence du programme immédiatement, cliquez sur le bouton Découvrir et suivez les instructions qui vous sont données pour finaliser l'achat et démarrer le téléchargement du logiciel.
Quoi qu'il en soit, une fois le fichier téléchargé, lancez-le et appuyez sur les boutons Oui, OK, J ’accepte e Avanti deux fois de suite, pour commencer à installer le programme ; puis terminez le tout en cliquant sur le bouton Fins, et démarrez le programme à l'aide de l'icône qui a été ajoutée sur le bureau Windows.
Une fois dans l'écran principal du logiciel, cliquez sur l'onglet Mode disque, pour indiquer l'intention de cloner le disque entier, choisissez lelecteur à copier, cliquez sur le bouton Avanti et indique, de la même manière, le disque SSD cible.
À ce stade, appuyez sur les boutons Avanti e Oui, cochez la case à côté de l'élément Vérifiez si la destination est le lecteur SSD, pour effectuer quelques optimisations et, lorsque vous êtes prêt, appuyez sur le bouton continuer et attendez que les données soient copiées.
Opérations de clôture

Une fois la copie des données terminée, vous êtes prêt à remplacer l'ancien disque par le nouveau SSD - si le vôtre est un Bureau PC, démontez le boitier en intervenant sur le panneau latéral opposé à celui sur lequel est installée la carte mère, repérez l'ancien disque mécanique et retirez les vis de fixation. Une fois cela fait, déconnectez soigneusement les câbles de connexion à la carte mère, connectez-les au SSD et placez ce dernier à l'intérieur du boitier.
Si vous ne souhaitez pas remplacer le disque mais le placer à côté de celui existant, connectez les extrémités d'un deuxième câble de données SATA, respectivement, à l'arrière du disque et à l'entrée appropriée sur la carte mère et fournissez l'électricité en connectant, à nouveau sur le disque SSD, l'extrémité du câble d'alimentation SATA de l'alimentation. De toute évidence, en cas d'utilisation d'un discothèque M.2, vous devrez vous connecter en utilisant cette norme.
Si, par contre, le vôtre est un cahier, repérez la trappe d'accès au disque, retirez la vis de fixation et extrayez délicatement le lecteur, à l'aide de la languette spéciale ; par la suite, retirez l'adaptateur de l'ancien disque, montez-le sur le disque SSD et placez ce dernier dans le même emplacement en prenant soin de respecter le sens précédent.
Si vous ne parvenez pas à localiser la porte du disque, je vous recommande de rechercher sur Google les informations relatives à votre ordinateur portable, en tapant des phrases telles que comment retirer le disque [marque et modèle portables].
Lors des opérations de montage, faites toujours très attention à ne pas vous tromper ; si vous ne vous sentez pas prêt à démonter votre ordinateur, n'hésitez pas à demander l'aide d'un ami expert de confiance, ou d'un technicien que vous connaissez.
Enfin, si le nouveau SSD est placé côte à côte avec d'autres disques de démarrage, ou si vous avez l'intention de conserver les deux disques (même l'ancien que vous avez cloné tout à l'heure), vous devez entrer dans le panneau BIOS ou UEFI de l'ordinateur et définissez le lecteur SSD que vous venez de sélectionner comme premier disque de démarrage. Si vous ne savez pas comment faire, jetez un œil au guide que je viens d'indiquer.
Si vous avez besoin d'informations supplémentaires sur le remplacement physique des disques, je vous suggère de lire le chapitre dédié de mon guide sur le remplacement des disques durs par des SSD.
Comment déplacer Windows vers SSD

























