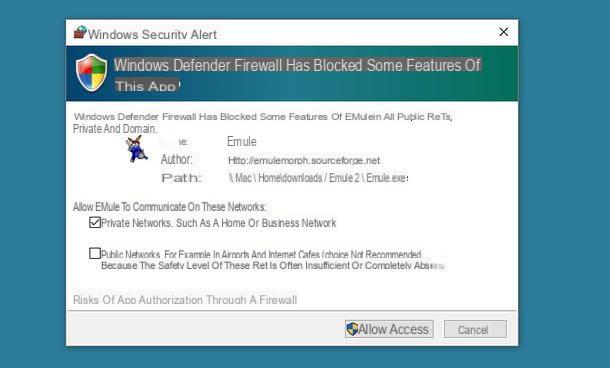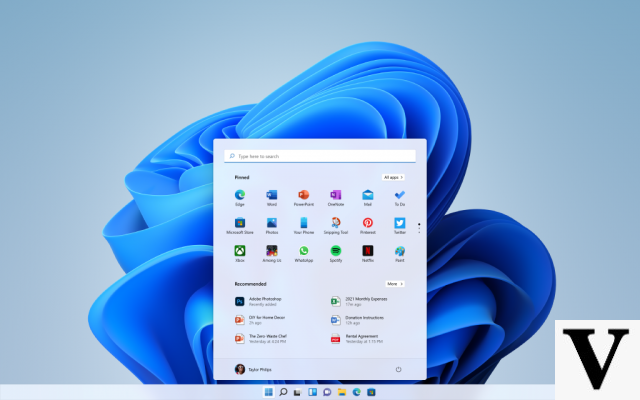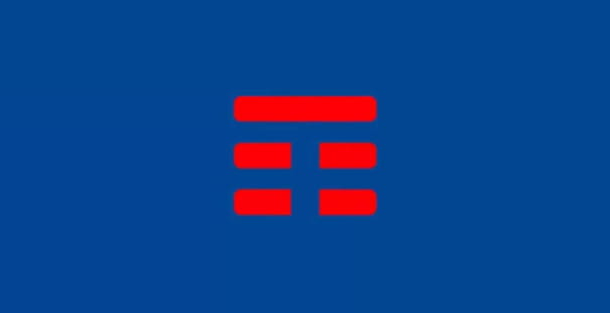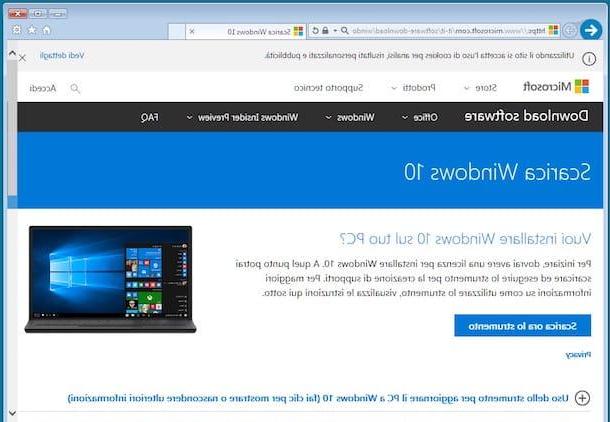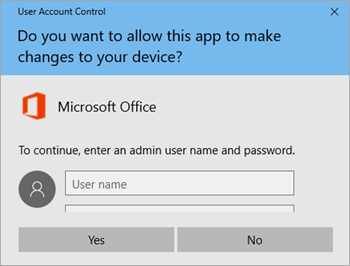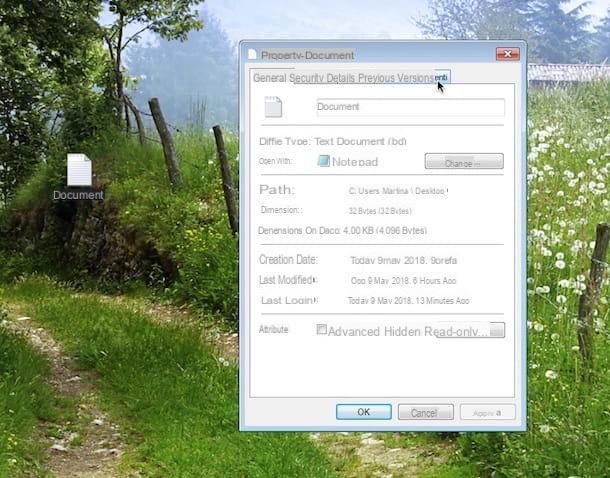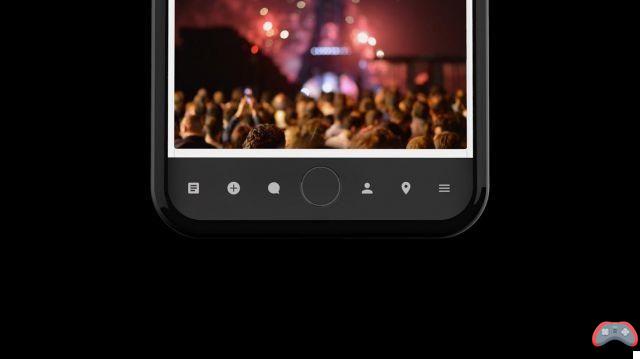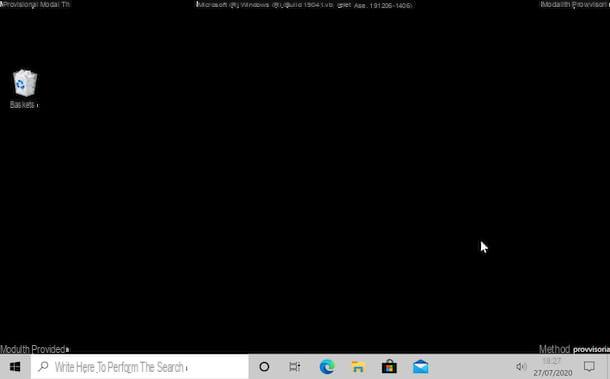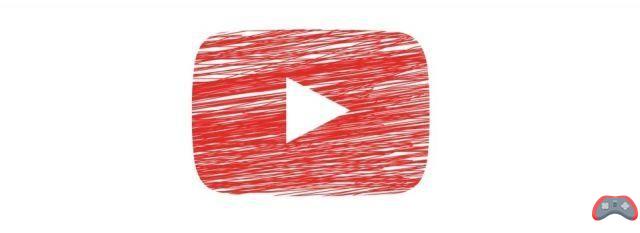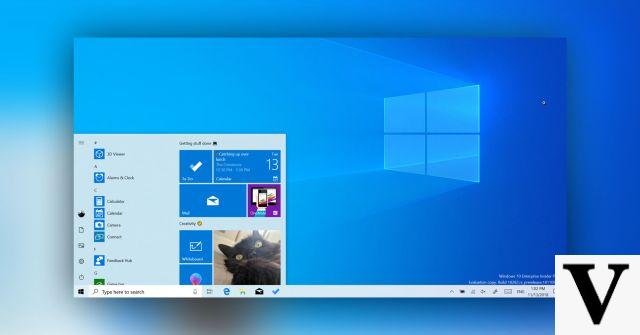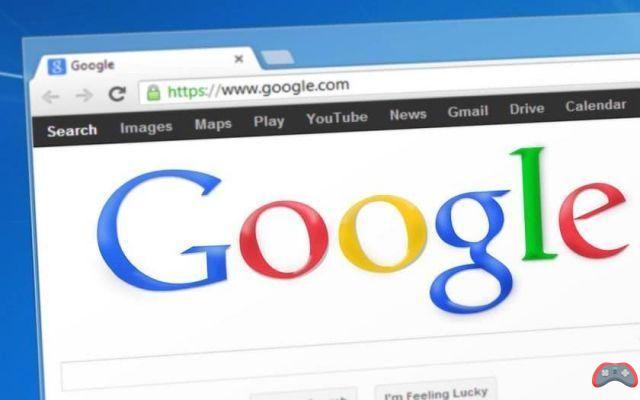Google Maps es una herramienta repleta de funciones. Una de ellas es crear un mapa completo para planificar unas vacaciones, una caminata a pie, en bicicleta o en auto para un viaje por carretera. El set es muy completo y aquí te mostraremos cómo hacerlo.

Si necesitas crear un itinerario de viaje completo en Google Maps, esta guía está hecha para ti. Esto puede ser útil si está planeando hacer un viaje por carretera este verano o necesita un itinerario sólido para construir, también para hacer ejercicio con sus seres queridos o compartir con sus amigos.
Google Maps es una herramienta muy completa. Puedes crear tu propio mapa, incluyendo una o varias rutas totalmente personalizadas, identificando todos los museos, monumentos, cafeterías y otros lugares que quieras visitar. O escribe pequeñas notas al lado de cada ubicación y cambia los colores y los íconos de cada marcador.
Pero entonces, ¿cómo se planifica una ruta completa en Google Maps? Te lo contamos todo aquí.
Mirá también: Google Maps ahora muestra la mejor ruta para ahorrar combustible
¿Cómo preparar un viaje por carretera en Google Maps?
Crea una nueva tarjeta
Para planificar un viaje por carretera con la aplicación de navegación de Google, deberá crear un mapa. Así es cómo. Vaya a Google Maps, si es posible en un navegador desde una computadora para mayor comodidad.
- Haga clic en el menú de Google Maps, arriba a la izquierda (tres guiones horizontales).

- Seleccione la pestaña Sus direcciones.

- Aparecerá un menú. Haga clic en Cartes. entonces en Crea un mapa, abajo.

- Se abre un nuevo mapa en blanco. Haz clic en Mapa sin título en la esquina superior izquierda o en los tres puntos pequeños para darle a tu mapa un título y una descripción. Haga clic en Guardar una vez que el título y la descripción estén completos.

Una vez que haya nombrado su mapa, estará listo para fijar las paradas y planificar su viaje por carretera. Sigue leyendo para obtener más información sobre cómo agregar y personalizar pines de ubicación.
Ver también: Google Maps: cómo activar la vista de satélite en iOS y Android
Agregar pines de ubicación
Un viaje por carretera contiene muchas paradas, ya sea para puntos de interés (museos, lugares históricos), cafeterías, restaurantes, hoteles, etc. Por lo tanto, es esencial preparar estas paradas con anticipación. Te mostramos cómo agregar paradas a Google Maps fijando sus ubicaciones.
- Escribe el nombre o la dirección de la ubicación en la barra de búsqueda. Seleccione la ubicación correcta en el menú desplegable. Google Maps colocará un marcador verde debajo de un pequeño cuadro de texto que contiene los detalles de la dirección. Haga clic en Añadir al mapa para guardar la ubicación. El marcador verde se volverá azul. Casi siempre fijará ubicaciones con este método.

- Una vez que haya guardado sus pines en el mapa, son azules de forma predeterminada. Pero puede personalizar un pin cambiando el color, el estilo del icono, la descripción y el título. Simplemente haga clic en el logo se asemeja a un cubo de pintura. Incluso puede agregar fotos o videos si lo desea.

Para editar el título de la ubicación, haga clic en cambio (el icono del lápiz) en el cuadro de texto. También puede agregar notas en el área Notas. Use el área de notas para agregar más detalles sobre cómo encontrar senderos, logística de caminatas y más.
Para agregar medios (es decir, fotos o videos), haga clic en Agregar una foto o video (el icono de la cámara) en el cuadro de texto. También puede agregar sus propias fotos y videos si desea crear un mapa para compartir con otros.
Para eliminar un pin, haga clic en él y luego haga clic en el icono de la papelera. También puede encontrar aún más íconos haciendo clic en Más iconos cuando editas un Pin.

Mirá también: Google Maps: ¿cómo activar el nuevo modo oscuro?
Agrega capas a tu viaje en Google Maps
Las capas de Google Maps son muy útiles para organizar tu itinerario de viaje. Pero, ¿qué es una capa? Una capa en Google Maps es, por definición, una forma de almacenar datos geoespaciales arbitrarios. En otras palabras, cada capa se puede usar para mostrar diferentes tipos de información en su mapa.
Puede dedicar diferentes capas a diferentes tipos de lugares como restaurantes, cafeterías, hoteles, rutas de senderismo, etc. O puedes dedicar capas a diferentes días de tu viaje. O puedes apegarte a una capa.
- Para agregar una capa, haga clic en Agregar una capa. Aquí tenemos dos capas: la primera se llama Día 1, la segunda Día 2, para organizar nuestro mapa de esta manera.

- Para modificar una capa, haga clic en el tres puntos pequeños al lado. Por ejemplo, puede cambiarle el nombre.

Añade indicaciones a tu ruta de Google Maps
¿De qué sirve crear una ruta en Google Maps sin ninguna ruta? Aquí está la parte más importante de su planificación, agregar direcciones.
- Para agregar una ruta a Google Maps, haga clic en Añadir una ruta (el icono de flecha) debajo de la barra de búsqueda. Luego escribe el nombre de su lugar de partida en la barra de búsqueda. Se añadirá en la parte inferior izquierda. Aparecerá una nueva capa: no puede agregar direcciones sin agregar una nueva capa.

- Debajo de su nueva capa, a la derecha de la pestaña B, escriba el nombre de su lugar de llegada luego selecciónelo para que Google Maps calcule su ruta. Entonces aparecerá un camino azul. Si Maps no puede encontrar la ruta, cambie una de sus dos ubicaciones (o ambas).
 Las direcciones de origen solo le darán la opción de agregar los puntos A y B. Para agregar más destinos, haga clic en Agregar destinos. Puede agregar hasta 10 destinos.
Las direcciones de origen solo le darán la opción de agregar los puntos A y B. Para agregar más destinos, haga clic en Agregar destinos. Puede agregar hasta 10 destinos.
- Para elegir entre rutas en coche, a pie o en bicicleta, haga clic en el botón Ruta de la capa (el icono del coche azul). Luego haga clic en el modo de transporte apropiado. La ruta se actualizará automáticamente.

- Puede encontrar su itinerario detallado haciendo clic en los tres puntos pequeños y luego en Instrucciones detalladas.

- Como puede ver aquí, esto le dará la ruta completa del punto A al punto B, al igual que usar Google Maps.

Google Maps, por otro lado, calculará automáticamente la ruta más corta entre ubicaciones. Pero puedes fácilmente cambiar ruta si prefiere tomar otra (es decir, tomar la ruta más pintoresca, evitar peajes y autopistas, etc.).
- Para ajustar la ruta entre dos puntos, coloque el cursor en cualquier lugar a lo largo de la línea azul. Su cursor cambiará de una mano a una flecha en un punto blanco. Un cuadro de diálogo dirá "Arrastrar para editar ruta". Haga clic y arrastre el punto blanco sobre la carretera o autopista deseada en el mapa.

Mirá también: Google Maps: 10 funciones para aprovechar al máximo la aplicación
¿Cómo compartir tu mapa de Google Maps?
Tu itinerario completo o viaje por carretera finalmente ha terminado, has pasado horas (incluso varios días) en él y ahora quieres compartirlo con otros. Es posible que desee obtener ayuda de amigos para planificar su viaje por carretera. Así es cómo.
- Para compartir su mapa de Google, abra el mapa y haga clic en Compartir en la barra gris sobre las capas. Puede hacer clic en el primer botón para permitir que otras personas editen esta tarjeta. Copie el enlace que figura a continuación y envíelo a sus amigos para que puedan acceder. También puedes compartirlo en Drive.

Para incrustar su mapa en un sitio web, asegúrese de que su configuración para compartir esté establecida en Público. Haga clic en el menú (los tres puntos) al lado del título del mapa y luego haga clic en Insertar en mi sitio. Copie el código HTML y péguelo en el código fuente de su página. También puede imprimir su viaje por carretera haciendo clic en imprimir el mapa.

Y eso es todo, hemos terminado. Bien, evidentemente, Google Maps está lleno de opciones de todo tipo para configurar su itinerario hasta el más mínimo detalle. Con este tutorial, le hemos dado el esquema, los menús más importantes para que pueda comenzar. ¡Feliz planificación!
¿Por qué usar Google Maps para un itinerario de viaje?
Primero, puedes ver sus mapas de Google en cualquier dispositivo y en cualquier plataforma: Windows, macOS, Android, iOS. De modo que puede trabajar en su mapa en su computadora con Windows y luego reanudarlo más tarde en su iPhone.
Es tambien muy fácil de compartir estas tarjetas con tus amigos, lo cual es perfecto si estás planeando un viaje en grupo. Todos pueden acceder al mismo mapa en su teléfono y tus amigos pueden incluso editar mapas si les das permiso.
Tu puedes incluso comparte estos mapas con todos, si lo deseas. Simplemente configure su privacidad en Público y cualquiera podrá verlos con el enlace. Si tienes un blog, también puedes incrustar mapa en tu sitio
el numero de cartas es ilimitada. Puede agregar diferentes capas a estos mapas, cambiar los íconos y los colores de los pines, lo que le brinda control total sobre la apariencia de su carta personalizado. Puede darle a cada pin un color diferente o usar un ícono de chat para cada ubicación que desee visitar.
Ver también: Google Maps: cómo borrar tu historial de viajes en Android y iPhone
El equipo editorial te aconseja:
- Google Maps: cómo activar la vista satelital en iOS y Android
- GPS sin Internet: las 5 mejores aplicaciones que se pueden usar sin conexión
- Google Chrome: trucos y funciones ocultas del navegador