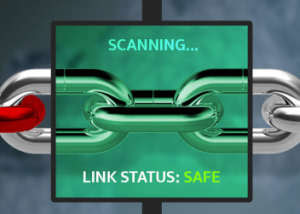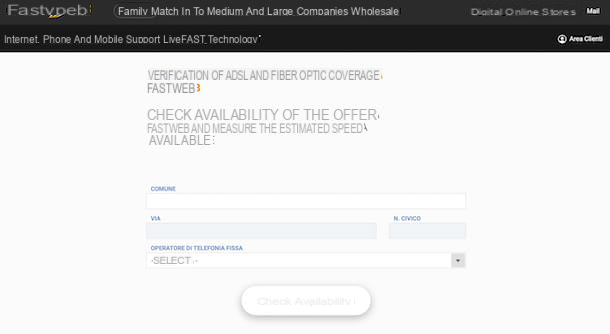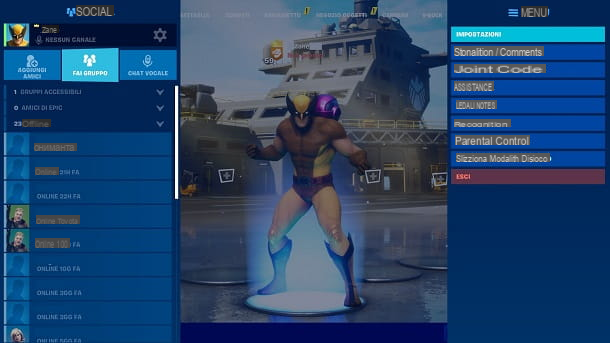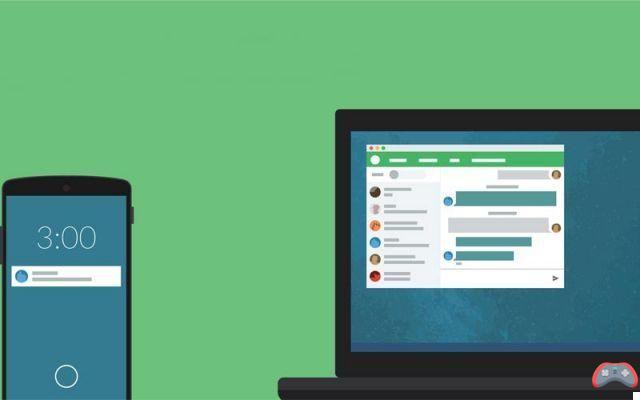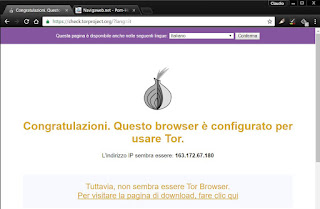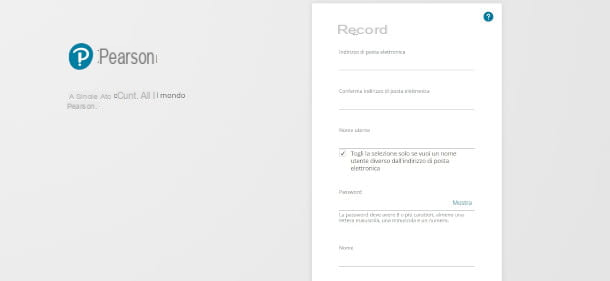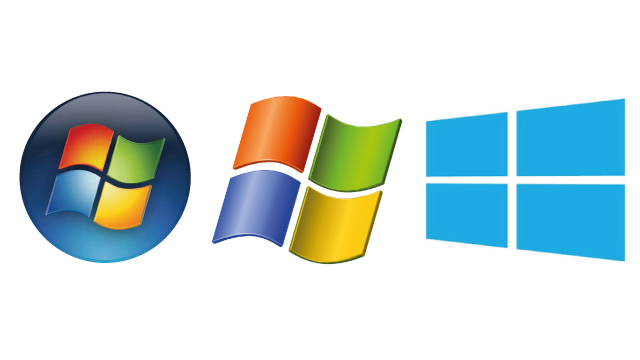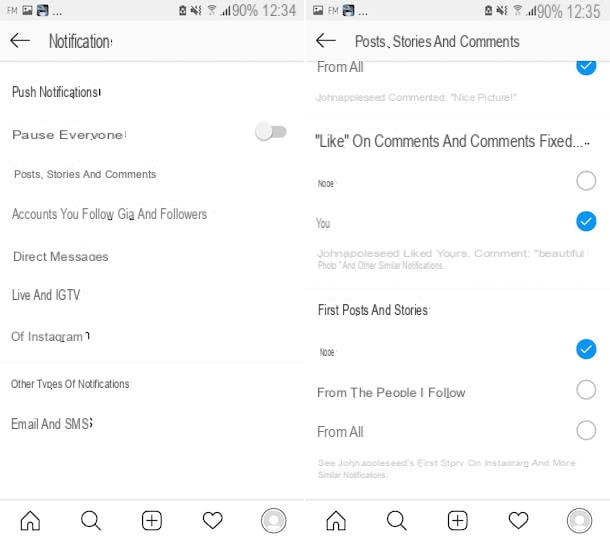Cómo configurar un fondo de carpeta en Windows

desear establecer un fondo para las carpetas de Windows? Como ya he mencionado antes, el sistema operativo de Microsoft no integra una función que te permita hacer esto, por lo que te verás obligado a contactar con soluciones de terceros.
QTTabBar

Una solución que le recomiendo que intente establecer un color de fondo personalizado para las carpetas de Windows es QTTabBar: una extensión gratuita para el Explorador de archivos de Windows que le permite personalizar el fondo de las carpetas de una manera eficaz. El programa también se puede descargar en Windows 7, pero la función relacionada con el cambio del color de fondo de las carpetas solo está disponible para Windows 8.xy Windows 10.
Para descargar QTTabBar, primero conéctese al sitio web del programa, haga clic en el enlace QTTabBar ver xxxx ubicado en la entrada Descargar y espere a que se complete la descarga. Al final de la descarga, extraiga el contenido presente en elarchivo zip recién descargado, inicie el ejecutable QTTabBar.exe, haga clic en el botón Sí y siga el procedimiento guiado para completar la configuración: luego presione el botón Siguiente página por dos veces consecutivas, espere a que el procedimiento de instalación se complete con éxito y luego haga clic en el botón Exit.
Después de instalar QTTabBar, inicie elExplorador de archivos Windows (el icono del carpeta amarilla que se encuentra en la parte inferior izquierda de la barra de tareas), haga clic en la pestaña Mostrar ubicado en la parte superior y, en el menú que aparece, presiona el botón opciones ubicado a la derecha y luego seleccione los elementos Barra de comandos QT e QTTabBar en el menú que se abre.
Ahora debería ver la barra de herramientas QTTabBar en la parte superior del Explorador de archivos (y cualquier carpeta que vaya a abrir). Luego haga clic en elengranaje que ves en la pantalla y en la ventana Opciones de QTTabBar que se abre, haga clic en el elemento Apariencia (el icono deojo ubicado en la barra lateral de la izquierda).
Luego haga clic en la pestaña Vista de carpeta ubicado en la parte superior, ponga la marca de verificación en el artículo Color de fondo base, seleccione un color de fondo para las ventanas activas e inactivas haciendo clic en los botones Elegir color colocado inmediatamente debajo de las palabras Activo e Inactivo y luego presiona el botón Buscar.

A continuación, haga clic en la pestaña Panel de navegación, ponga la marca de verificación en el artículo Color de fondo y presiona el botón Elegir color para seleccionar el color de fondo del panel de navegación ubicado a la izquierda de cada carpeta. Si lo desea, elija también el color del texto relacionado con el nombre de las carpetas colocando una marca de verificación en el elemento Texto y luego eligiendo el color que prefieras (siempre usando el botón Elegir color). Para guardar estos cambios también, haga clic en el botón Buscar y luego OK.
Si los cambios que acaba de hacer en el fondo de la carpeta no son visibles, reinicie su computadora y listo. Por supuesto, en caso de necesidad, puede eliminar la barra QTTabBar del Explorador de archivos de Windows de la misma manera que la activó: todo lo que tiene que hacer es ir a la pestaña Mostrar del Explorador de archivos, presione el botón opciones ubicado a la derecha y luego desmarque los elementos Barra de comandos QT e QTTabBar en el menú que se abre. ¿Más fácil que eso?
Si, por otro lado, desea restaurar el fondo blanco aplicado por defecto a las carpetas, vuelva a la configuración de QTTabBar y elimine la marca de verificación de los elementos que seleccionó anteriormente (Color de fondo base, Color de fondo, Color del texto, Etc).
Cómo configurar un fondo de carpeta en macOS

Usas un Mac? En ese caso, sepa que en macOS puede establecer un fondo para las carpetas sin descargar programas de terceros. El sistema operativo de escritorio de Apple, de hecho, integra una función muy conveniente que te permite personalizar carpetas cambiando el color de fondo e incluso configurando una imagen para usarla como "fondo de pantalla".
Para cambiar el color de fondo de las carpetas en macOS, abra la carpeta que desea personalizar y active la vista de iconos haciendo clic en el símbolo cuatro cuadrados ubicado en la parte superior de la ventana abierta.
Ahora, haga clic derecho (o haga clic con dos dedos en el trackpad) en una parte "vacía" de la ventana y seleccione el elemento Mostrar opciones de vista desde el menú contextual. En el panel que se abre, busque la sección fondo (abajo), seleccione la opción Color, presiona cuadrado blanco y, usando la ventana Colores que aparece en pantalla para elegir el color con el que desea personalizar la carpeta elegida. Casi como por arte de magia, el color de fondo de la carpeta cambiará instantáneamente.

Si desea aplicar el color que ha elegido como fondo también a las subcarpetas que se encuentran dentro de la carpeta que ha personalizado, presione el botón Estados Unidos viene por defecto. Los cambios se aplicarán de inmediato.
¿Quieres establecer una imagen como fondo de una carpeta? Tú también puedes hacer esto. Abra la carpeta que desea personalizar, active la vista de iconos haciendo clic en el símbolo i cuatro cuadrados ubicado en la parte superior de la ventana abierta, haga clic con el botón derecho (o haga clic con dos dedos en el trackpad) en un punto "vacío" de la ventana abierta y, en el menú que se abre, seleccione el elemento Mostrar opciones de vista.
En el cuadro que aparece en pantalla, ubique la sección fondo, seleccione la opción Imagen y arrastre la imagen que desea usar como fondo al cuadro Arrastra la imagen aquí.

Para evitar dejar espacios en blanco, le recomiendo que utilice una imagen del mismo tamaño que el fondo de la carpeta. Alternativamente, puede cambiar el tamaño de la imagen de fondo que desea utilizar (si no sabe cómo hacerlo, lea la guía en la que explico cómo proceder) o, simplemente, cambiar el tamaño de la ventana de la carpeta pasando el mouse cursor en uno de sus cuatro lados y luego use el flechas que aparecen en pantalla para agrandar o encoger la propia ventana y adaptarla a la imagen.
Si desea aplicar la imagen que ha elegido como fondo también a las subcarpetas que están dentro de la carpeta que acaba de personalizar, presione el botón Estados Unidos viene por defecto y los cambios se aplicarán en poco tiempo.
Si decide volver sobre sus pasos y restablecer el fondo blanco aplicado por defecto a las carpetas de macOS, abra de nuevo la carpeta cuyo fondo ha cambiado, configure la vista de icono, haga clic derecho en un punto "vacío" de la ventana abierta, seleccione el Articulo Mostrar opciones de vista y selecciona la opción Blanco de la caja que se abre.
Cómo establecer un fondo para carpetas