Programmes pour optimiser le nettoyage sur Windows 7
Commençons cet excursus parmi les meilleurs programmes pour optimiser Windows 7 en parlant de ceux qui sont utiles à nettoyage de disque, La correction d'erreurs dans le registre etc. Retrouvez-les ci-dessous.
Discothèque Pulizia
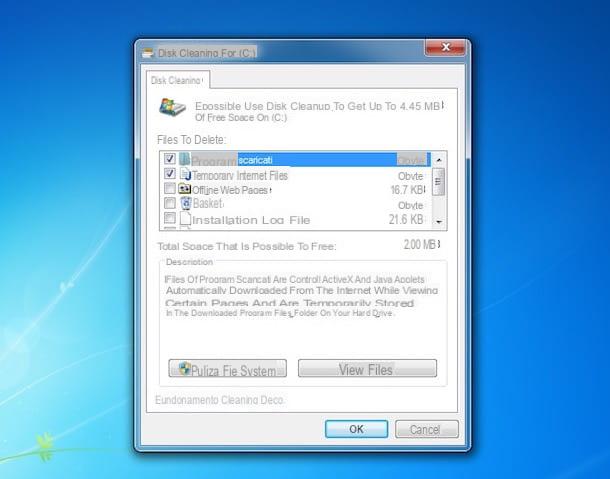
Le premier outil que je vous invite à considérer est celui qui vous permet de supprimer les éléments qui occupent inutilement de l'espace sur votre disque dur, c'est-à-dire Discothèque Pulizia. Comme vous le savez peut-être déjà, il s'agit d'un outil déjà inclus dans Windows 7 (et dans d'autres versions du système d'exploitation) qui permet, en quelques clics, de supprimer tous les fichiers temporaires et données qui ne sont plus utiles sur le disque fiscal.
Pour l'utiliser, ouvrez le menu Démarrer en cliquant sur le bouton avec le fanion Fenêtres placées sur barre des tâches, numérique "nettoyage du disque" dans le champ de recherche du menu qui s'ouvre et cliquez sur le résultat correspondant. Dans la fenêtre suivante, cochez les éléments liés aux éléments que vous souhaitez supprimer du disque (par ex. Fichiers Internet temporaires, Pages Web hors ligne etc.) puis cliquez sur le bouton OK pour lancer l'annulation.
Si, avant de nettoyer le système, vous souhaitez visualiser les fichiers concernés, appuyez sur le bouton Voir les fichiers, situé en bas. Si, par contre, vous souhaitez également vous débarrasser des fichiers système devenus inutiles (par exemple les fichiers résiduels des mises à jour Windows), vous pouvez le faire en appuyant sur le bouton Nettoyage des fichiers système (toujours placé en bas). Dans ce cas cependant, si vous ne savez pas où mettre vos mains, je vous suggère de le laisser tranquille, afin d'éviter de faire des dégâts.
Ccleaner

Si la ressource déjà incluse dans Windows 7 ne vous semble pas satisfaisante, vous pouvez compter sur Ccleaner pour bien nettoyer le disque dur de votre ordinateur : c'est en effet l'un des programmes gratuits d'optimisation des systèmes Windows les plus connus (et pas seulement) au monde. Il vous permet de supprimer les fichiers temporaires et/ou superflus sur le disque dur et de réparer les erreurs dans le registre système (en créant également des copies de sauvegarde de ceux-ci), le tout en quelques clics.
C'est gratuit, mais finalement il est également disponible dans une variante payante (avec un coût à partir de 25,95 €) comprenant des fonctionnalités supplémentaires, telles que la surveillance du système en temps réel pour la suppression des fichiers inutiles. Comme tous les programmes de ce genre, il ne doit pas être utilisé à la légère, en tout cas il assure un degré de sécurité généralement élevé.
Pour télécharger CCleaner sur votre PC, visitez le site Web du programme et cliquez sur le bouton décharge, que vous trouvez dans la colonne Gratuit. Une fois le téléchargement terminé, ouvrez le fichier .exe obtenu et appuie sur le bouton Oui dans la fenêtre qui s'ouvre sur le bureau. Ensuite, réglez le dans le menu de sélection de la langue (en haut à droite), décochez l'installation de programmes supplémentaires (en bas à gauche) et cliquez sur les boutons Installer e Démarrer CCleaner.
Une fois que la fenêtre principale du logiciel apparaît à l'écran, pour supprimer les fichiers inutiles sur le disque, sélectionnez l'onglet Nettoyage (à gauche), cliquez sur le bouton Commence a nettoyer et confirmez l'exécution de l'opération en appuyant sur le bouton OK.
Si, avant de lancer l'opération, vous souhaitez choisir personnellement quel type de fichier supprimer ou non, sélectionnez ou désélectionnez, selon vos besoins, les éléments de la barre latérale gauche, dans les onglets Windows e applications. Cependant, si vous ne savez pas où mettre vos mains, je vous conseille de tout laisser tel quel, afin d'éviter de causer des dommages.
Toujours avant de lancer l'opération de nettoyage, vous pouvez également effectuer l'analyse du disque seul, pour comprendre combien d'espace vous pourriez réellement libérer, en cliquant sur le bouton Analyser.
Quant au nettoyage de la base de registre, faites ceci : sélectionnez l'onglet enregistrer dans la partie gauche de la fenêtre du logiciel, cliquez sur le bouton Trouver des problèmes situé en bas à droite et attendez que toutes les entrées de registre corrompues ou obsolètes soient trouvées.
Ensuite, cliquez sur le bouton Réparer les problèmes sélectionnés, vous acceptez la création d'un fichier de sauvegarde du registre système (de manière à pouvoir le restaurer en cas de problème) et, enfin, appuie sur les boutons Réparer sélectionné e Fermer .
Je précise aussi qu'en allant à la carte instruments logiciel, vous pouvez accéder à des fonctions utiles pour désinstaller des programmes, rechercher des fichiers en double, nettoyer des lecteurs, etc. Pour plus d'informations à ce sujet, veuillez vous référer à mon tutoriel sur la façon de télécharger et d'utiliser CCleaner.
Programmes pour optimiser la RAM sur Windows 7
Passons maintenant aux programmes pour optimiser Windows 7 capable d'agir sur RAM, le libérant de tous les "résidus" que les programmes peuvent laisser pendant et après leur exécution.
Memory Cleaner

La gestion de la RAM de Windows 7 est assez bonne à elle seule, mais lorsque vous utilisez des ordinateurs plutôt datés avec peu de mémoire disponible, des ralentissements et des problèmes de mémoire pleine peuvent survenir. Compte tenu de cela, l'utilisation d'un outil tel que Memory Cleaner il s'avère être très "sur place".
Ce petit programme gratuit permet d'améliorer les performances de Windows 7 en agissant sur la RAM, soit manuellement, soit automatiquement. Pour le télécharger, allez sur le site du programme et cliquez sur le bouton Télécharger Maintenant. Ensuite, ouvrez le fichier .exe obtenu et, dans la fenêtre qui apparaît sur le bureau, cliquez d'abord sur le bouton Si deux fois de suite puis sur le bouton ACCEPTER.
A ce stade, vous vous retrouverez devant la fenêtre principale du programme : pour libérer de la RAM, cliquez d'abord sur le bouton Ensemble de travail des processus de coupe puis sur le bouton Effacer le cache du système. Si vous le souhaitez, comme je vous l'ai déjà dit, vous pouvez également automatiser le processus de survol de la RAM : pour cela, sélectionnez la carte Les options placé en haut de la fenêtre du programme et choisissez les options que vous préférez pour que Memory Cleaner entre en action de manière autonome.
Pour être précis, en cochant les options Régler l'ensemble de travail des processus lorsque l'utilisation dépasse 80 % e Effacer le cache système lorsque l'utilisation dépasse 80%, vous pouvez configurer le programme pour optimiser la RAM lorsqu'il est occupé à au moins 80% lors de la sélection des éléments Ensemble de travail des processus toutes les 5 minutes e Vider le cache système toutes les 5 minutes, vous pouvez configurer le programme pour optimiser la RAM toutes les 5 minutes quel que soit le pourcentage de mémoire occupée.
RAMRush

En alternative au logiciel dont je vous ai déjà parlé, vous pouvez compter sur RAMRush: c'est un programme gratuit qui vous permet de nettoyer et de défragmenter la RAM de votre PC d'une manière incroyablement simple et rapide. Il est très simple à utiliser et peut être géré directement depuis la zone de notification de Windows 7. Il fournit également des graphiques mis à jour en temps réel avec l'état du CPU et de la mémoire.
Pour l'utiliser, rendez-vous sur le site du programme et cliquez sur le lien Télécharger RAMRush situé au centre, afin de le télécharger sur votre PC. Une fois le téléchargement terminé, ouvrez le fichier .exe obtenu et cliquez sur le bouton Oui dans la fenêtre que vous voyez apparaître sur le bureau. Appuyez ensuite sur le bouton Suivant, sélectionnez la voix I accept the agreement et cliquez à nouveau sur le bouton Suivant pendant quatre fois consécutives, puis appuie sur le bouton installer et sur ce finition.
À ce stade, vous devriez trouver l'icône du programme (un fenêtre noire) à côté deregarder Windows : en plaçant le pointeur de la souris dessus, vous pourrez visualiser, dans la fenêtre qui s'ouvrira, les graphiques relatifs au CPU et à la RAM. Pour libérer immédiatement la mémoire inutilement occupée, cliquez sur l'élément Démarrer l'optimisation.
Par défaut, cependant, le programme démarre automatiquement lorsque la quantité de mémoire disponible est inférieure à 8% de la RAM totale. Si vous le souhaitez, vous pouvez désactiver cette fonction depuis les paramètres du programme : pour cela, sélectionnez la rubrique Les options, toujours attaché à la fenêtre RAMRush, et décochez la case que vous trouvez en correspondance avec la section Optimiser. Cliquez ensuite sur le bouton OK pour s'assurer que les modifications apportées sont effectivement appliquées.
Programmes pour optimiser Windows 7 pour l'audio
Vous recherchez des programmes pour optimiser Windows 7 capables d'intervenir suracoustique du PC ? Ensuite, les logiciels qui vous conviennent sont ceux répertoriés ci-dessous. Essayez-les maintenant et vous verrez que vous ne le regretterez pas !
Windows Media Player

Parmi les programmes qui permettent d'améliorer la qualité d'écoute des fichiers audio sous Windows 7 (et pas seulement), je vous invite tout d'abord à considérer Windows Media Player. Tout le monde ne le sait peut-être pas, mais le lecteur multimédia par défaut de Windows 7 inclut des fonctions ad hoc pour modifier l'égalisation des chansons en cours de lecture, ce qui est particulièrement utile pour l'objectif en question.
Pour accéder à l'égaliseur de Windows Media Player, il suffit d'ouvrir le programme en le recherchant dans le menu Démarrer, commencez à jouer le passage de votre intérêt depuis la bibliothèque (il suffit de double-cliquer dessus) et passez à la vue En coursen cliquant sur l'icône avec les trois carrés et la flèche situé en bas à droite.
Ensuite, faites un clic droit sur le couvrir de la chanson en cours de lecture, sélectionne les éléments Fonctionnalités avancées> Égaliseur graphique dans le menu qui apparaît et, si nécessaire, activez leequalizzatore appuyant sur l'élément approprié. Ensuite, sélectionnez l'un des préréglages disponibles dans le menu Défaut, ou modifier "à la main" le barres d'égalisationet c'est tout.
Améliorateur FxSound

Si vous cherchez un outil qui va au-delà de Windows Media Player et qui vous permet donc d'optimiser l'audio en général sur votre PC, vous ne pouvez pas manquer d'essayer Améliorateur FxSound: c'est un programme qui agit comme un égaliseur sur l'ensemble du système, augmentant le volume en général et offrant toute une série de fonctionnalités liées au son capables d'ajouter plus de clarté à ce dernier. Il coûte 49,99 $, mais vous pouvez le télécharger dans une version d'essai fonctionnelle sans limitations pendant 7 jours.
Pour télécharger la version d'essai du logiciel sur votre PC, connecté au site Web du programme, cliquez sur le bouton Télécharger la version d'évaluation gratuite qui est au centre et sur celui avec écrit dessus Téléchargez maintenant. Une fois le téléchargement terminé, ouvrez le fichier .exe obtenu et cliquez sur le bouton Si dans la fenêtre qui s'ouvre. Ensuite, appuyez sur les boutons Suivant e Je suis d'accord, cliquez à nouveau sur Suivant et consentir à l'installation de driver nécessaire pour exécuter le programme, en appuyant sur les boutons Installer. Retirez ensuite la coche pour l'envoi du statistiques anonymes (si vous vous en fichez), appuyez sur le bouton Suivant encore deux fois et, pour conclure, cliquez sur le bouton finition.
Maintenant que vous voyez la fenêtre du logiciel sur votre bureau, fermez l'avertissement concernant le passage à version payante du même et celui lié à la saisie de votre adresse e-mail pour recevoir mises à jour et FxSound Enhancer passera immédiatement à l'action en améliorant le son de votre ordinateur.
Si vous souhaitez sélectionner un préréglage spécifique, cliquez sur l'élément Presets en haut à gauche faites votre choix dans le menu qui s'ouvre. Si par contre vous souhaitez intervenir personnellement sur les effets et l'égaliseur, sélectionnez respectivement les onglets Effets e EQ sur la gauche et modifiez les paramètres visibles à l'écran.
Quand et si vous le souhaitez, vous pouvez arrêter l'exécution du programme en cliquant sur le bouton BOOSTEZ VOTRE CROISSANCE AVEC NOS SOLUTIONS DE MARKETING ET DE VENTE ! situé en bas au centre de la fenêtre de la même.
Programmes pour optimiser Windows 7 pour les jeux
Enfin, je veux souligner les programmes pour optimiser Windows 7 pour le jeux. Si vous utilisez également votre PC pour jouer à des jeux, le logiciel que j'ai signalé ci-dessous vous sera certainement d'une grande aide.
Booster de jeu sage

Le premier programme pour optimiser les jeux sur Windows 7 que je vous recommande d'essayer est Booster de jeu sage: c'est un logiciel gratuit, avec une interface utilisateur traduite en , très simple à utiliser et qui intervient en fermant tous les processus et services qui ne sont pas nécessaires lorsque le PC est utilisé pour jouer.
Pour télécharger Wise Game Booster sur votre PC, allez sur le site du programme et cliquez sur le bouton Essai Gratuit. Une fois le téléchargement terminé, ouvrez le fichier .exe J'ai compris, cliquez sur le bouton Si dans la fenêtre qui s'ouvre sur le bureau, sélectionnez l'élément J'accepte les termes du contrat de licence et cliquez sur le bouton Avanti deux d'affilée. Appuyez ensuite sur les boutons Installer, Fins e Si.
Maintenant que vous voyez la fenêtre du logiciel sur votre bureau, vous pouvez laisser le bureau localiser automatiquement les jeux à ajouter en cliquant sur le bouton Jeu de recherche. Alternativement, vous pouvez ajouter les jeux qui vous intéressent "manuellement" en appuyant sur le bouton Ajouter un jeu et en sélectionnant leur chemin d'installation.
Cliquez ensuite sur le bouton Optimisez tout situé ci-dessous pour effectuer une optimisation des jeux ajoutés. D'autres outils utiles pour optimiser les performances du système sont attachés aux cartes Optimiser le système, Optimiser les processus e Optimiser les services, qui sont utilisés pour améliorer les performances de l'ordinateur en fermant tous les services ou processus inutiles.
Game Fire

Un autre logiciel que je vous invite à considérer pour optimiser le fonctionnement de Windows 7 pour les jeux est Game Fire: c'est un programme qui, en fait, propose divers outils dédiés à l'optimisation des ressources informatiques pendant les jeux. Fondamentalement, c'est gratuit, mais il est également disponible dans une variante payante (29,95 $) qui comprend des fonctionnalités supplémentaires, telles que le boost PC en temps réel.
Pour télécharger la version gratuite de Game Fire sur votre ordinateur, connecté au site Web du programme, cliquez d'abord sur le bouton Télécharger Maintenant, alors là-dessus Essai Gratuit et enfin sur le bouton Télécharger Maintenant.
Une fois le téléchargement terminé, ouvrez le fichier .exe obtenu et cliquez sur les boutons Oui e Suivant dans la fenêtre qui s'ouvre. Cochez ensuite l'inscription relative à l'acceptation de conditions d'utilisation, cliquez sur le bouton Suivant encore deux fois consécutives et sur le bouton installer. À ce stade, démarrez le logiciel en cliquant sur finition. Si, lors de l'installation, vous êtes invité à installer le . NET Framework 4.5, tu es d'accord. Il est essentiel que le programme fonctionne.
Maintenant que la fenêtre du logiciel s'affiche à l'écran, sélectionnez le jeu que vous souhaitez optimiser en cliquant sur le bouton Rechercher des jeux, en sélectionnant le titre qui vous intéresse et en appuyant sur le bouton OK pour l'ajouter. Ensuite, lancez l'optimisation automatique avec les paramètres par défaut en appuyant sur le bouton Activer le mode jeu. C'est tout!
Programmes pour optimiser Windows 7

























