Outils par défaut de Windows
Comme mentionné ci-dessus, les premiers programmes pour optimiser Windows que je vous recommande d'essayer sont ceux inclus "standard" dans le système d'exploitation, grâce auxquels il est possible de réduire la charge CPU et RAM lorsque le PC est allumé, d'optimiser les performances du disque et bien plus encore. Pour en savoir plus, continuez à lire : tout est expliqué ci-dessous !
Gestion de démarrage automatique
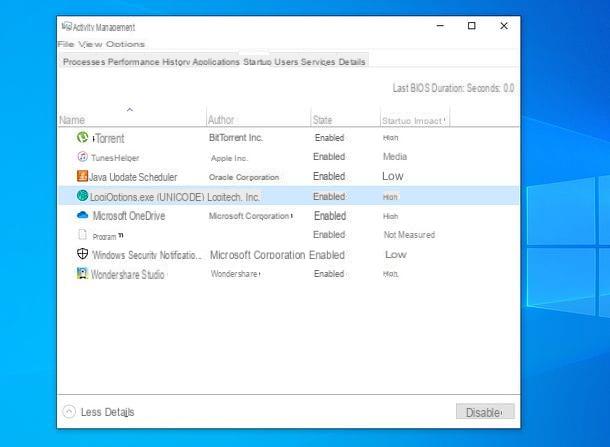
Réduisez le nombre de programmes définis pour le démarrage automatique est la première étape pour accélérer votre PC. Comme on peut facilement le comprendre, en effet, plus le logiciel s'exécute en arrière-plan au démarrage de Windows et plus la charge de travail pour le CPU et la RAM augmente, avec une diminution conséquente des performances générales du système d'exploitation.
Cela dit, pour gérer les programmes configurés pour démarrer automatiquement le fenêtres 10 o fenêtres 8.x, faites un clic droit sur barre des tâches (la barre en bas de l'écran) et sélectionnez l'élément Gestion de l'activité dans le menu qui s'ouvre.
Dans la fenêtre qui vous est proposée, cliquez ensuite sur l'élément Plus de détails, pour afficher toutes les sections de l'utilitaire Gestionnaire des tâches, puis sélectionnez l'onglet Démarrer, qui permet de gérer le logiciel configuré pour le démarrage automatique. À ce stade, localisez les logiciels inutiles et supprimez-les de l'autorun, en cliquant sur leurs noms puis sur le bouton Désactiver, en bas à droite.
Si, par contre, vous utilisez fenêtres 7, vous devez suivre une procédure différente : cliquez sur le bouton Démarrer (l'icône du drapeau située dans le coin inférieur gauche de l'écran), tapez msconfig dans le champ de recherche du menu qui apparaît à l'écran et continuez Envoi. Dans la fenêtre qui s'ouvre, cliquez sur l'onglet Démarrer, décochez les applications que vous souhaitez désactiver et le tour est joué.
Lorsque vous désactivez un logiciel configuré pour s'exécuter automatiquement, veillez à ne pas désactiver l'antivirus, les pare-feu, les autres logiciels de sécurité et/ou les composants du système. Si vous n'êtes pas sûr de l'identité d'un processus, faites une recherche Google pour combler vos doutes.
Désinstaller les logiciels inutiles

Libérer de l'espace disque n'affecte pas directement la vitesse du système d'exploitation (à moins que l'espace soit réduit au point d'empêcher Windows d'utiliser le fichier d'échange, c'est-à-dire le fichier qui est généré lorsqu'il n'y a pas assez de RAM disponible et que le système doit écrire une partie de les informations qui seraient destinées à la RAM sur le disque). Toutefois, désinstaller les applications inutiles, c'est-à-dire ceux que vous n'utilisez pas, est toujours une bonne idée.
Pour le faire sur fenêtres 10, allez dans le menu de impostazionien cliquant d'abord sur le bouton Démarrer (l'icône du drapeau située dans le coin inférieur gauche de l'écran) puis sur leicône d'engrenage présent dans le menu qui apparaît à l'écran. Dans la fenêtre suivante, allez à app, pour visualiser la liste des programmes installés sur le PC, cliquez sur le nom du programme pour supprimer, appuyez sur le bouton Désinstaller deux fois de suite puis suivez les instructions à l'écran pour terminer la procédure (en général, il s'agit toujours de cliquer sur Suivant Suivant).
Si vous utilisez un ancienne version de Windows, vous devez passer par le Panneau de configuration, que vous pouvez rappeler en recherchant simplement le menu Démarrer (celui qui s'ouvre en cliquant sur l'icône du drapeau située dans le coin inférieur gauche de l'écran). Dans le Panneau de configuration, vous devez ensuite sélectionner l'élément Désinstaller un programma, afin de visualiser la liste des logiciels installés sur le PC, vous devez cliquer sur le nom du programme à supprimer puis sur le bouton Désinstaller, qui se trouve en haut.
Si un programme donne des erreurs ou ne veut pas savoir comment se désinscrire en utilisant la procédure standard fournie par Windows, suivez les instructions de mon tutoriel sur la façon de désinstaller définitivement un programme.
Défragmentation et optimisation de disque

Les systèmes Windows utilisent le système de fichiers NTFS que, bien qu'il offre des performances supérieures à l'ancien FAT32, il est sujet à la fragmentation : cela signifie qu'avec le temps, les données sur le disque finissent par se fragmenter (occupant ainsi un espace non contigu sur le disque), ralentissant les opérations d'ouverture de fichiers et de programmes par le système d'exploitation lui-même.
Pour résoudre ce problème (qui touche particulièrement les anciens disques mécaniques et non les SSD modernes, beaucoup plus rapides que ces derniers), Windows effectue une défragmentation automatique du disque, qui pour les SSD devient un travail générique de ottimizzazione, visant à prolonger la durée de vie des disques en question (qui, comme on le sait, ont des cycles d'écriture limités).
Si vous voulez être sûr de tirer le meilleur parti du disque de votre ordinateur, vous devez alors vous rendre dans les paramètres de Windows et vérifier si la défragmentation/optimisation automatique du disque est active. Pour cela, cliquez sur le bouton Démarrer (l'icône du drapeau située dans le coin inférieur gauche du bureau), tapez le terme "Défragmenter" dans le champ de recherche qui apparaît à l'écran et sélectionnez le premier résultat affiché.
Dans la fenêtre qui vous est maintenant proposée, cliquez sur le nom du disque sur lequel Windows est installé (probablement C:), appuie sur le bouton Modifier les paramètres (en bas à droite), cochez la case Exécuter selon un calendrier, choisissez la fréquence à laquelle effectuer l'optimisation du disque, en utilisant le menu déroulant approprié (je recommande chaque semaine); coche aussi la case Augmenter la priorité de la tâche s'il y a trois exécutions consécutives non planifiées et cliquez sur le bouton OK, pour enregistrer les paramètres.
Enfin, si vous souhaitez démarrer une optimisation de disque sur place, sélectionnez leunité de votre intérêt (vraisemblablement C:) et cliquez sur le bouton optimiser, situé en bas à droite. Si une étape n'est pas claire pour vous et/ou que vous souhaitez plus d'informations sur la façon de défragmenter le disque, lisez le tutoriel que j'ai entièrement dédié à ce sujet.
Dépannage

Peut-être que tout le monde n'est pas au courant, mais Windows inclut des outils qui vous permettent d'examiner divers aspects du système et de résoudre automatiquement les problèmes les plus courants qui y sont liés. Il suffit de sélectionner la zone sur laquelle agir (ex. Programmes o Matériel et son) et suivez les instructions à l'écran.
Pour accéder aux outils de dépannage sous Windows, cliquez sur le bouton Démarrer (l'icône du drapeau située dans le coin inférieur gauche de l'écran), recherchez le Panneau de configuration dans le menu qui s'ouvre et sélectionnez le premier résultat de recherche. Dans la fenêtre suivante, saisissez le terme "résolution" dans le champ de recherche situé en haut à droite, choisissez l'icône Dépannage dans les résultats de la recherche et sélectionnez l'un des domaines sur lesquels agir pour lancer l'assistant de résolution d'erreurs associé.
Les domaines sur lesquels il est possible d'agir sont les suivants : Programmes (avec la possibilité d'exécuter des programmes créés pour les versions précédentes de Windows), Matériel et son (avec la possibilité d'utiliser une imprimante, de dépanner l'enregistrement audio et de dépanner la lecture audio), Réseau et Internet (avec la possibilité de se connecter à Internet et d'accéder aux fichiers et dossiers partagés sur d'autres ordinateurs) e Système et sécurité (avec la possibilité de dépanner Windows Update, d'effectuer des tâches de maintenance et d'améliorer la gestion de l'alimentation).
Logiciel d'optimisation de Windows
Alors que les outils intégrés à Windows peuvent faire beaucoup pour améliorer les performances du système, le programmes tiers ont leur importance : lesquelles ? Comment les utiliser ? Lisez la suite et vous le saurez!
antivirus

Les antivirus ils jouent un rôle très important dans l'optimisation informatique : d'une part, ils protègent le système contre les virus et autres types de malwares qui pourraient ralentir ses performances (ainsi que constituer une menace pour la vie privée et les données). En revanche, l'utilisation d'un antivirus très gourmand en ressources matérielles peut entraîner un ralentissement important des activités quotidiennes.
Pour avoir un PC rapide, il faut donc s'assurer d'utiliser un antivirus efficace, à jour et pas trop "lourd". Les versions plus récentes de Windows incluent windows Defender, un antivirus très léger qui, lors des derniers tests comparatifs, s'est également avéré très efficace. Mon conseil serait donc d'utiliser ce dernier, mais il existe des alternatives valables.
Si vous souhaitez vérifier que Windows Defender fonctionne correctement sur votre PC et utilise fenêtres 10, cliquez sur le bouton Démarrer (l'icône du drapeau située dans le coin inférieur gauche de l'écran), recherchez le terme "sécurité" dans le menu qui s'ouvre et sélectionne Sécurité Windows à partir des résultats de la recherche.
Dans la fenêtre qui s'ouvre, cliquez sur Protezione da virus et minacce, ensuite Gérer les paramètres et, si besoin, actionner les leviers relatifs aux options Protection en temps réel e Protection fournie par le cloud. Ensuite, retournez au menu Sécurité Windows et lancez une analyse complète de votre PC en cliquant sur l'élément Options d'analyse, en cochant l'option Analyse complète et en cliquant sur le bouton Lancer l'analyse.
Si vous utilisez une version de Windows qui n'inclut pas Windows Defender ou, en tout cas, vous préférez vous tourner vers des solutions tierces, je vous recommande Bitdefender gratuit, qui est très efficace et léger en CPU et en RAM : je vous en ai parlé en détail dans mon tuto dédié.
Antimalware

L'antivirus, aussi efficace soit-il, peut laisser passer certains logiciels malveillants, souvent « mineurs », qui peuvent cependant aussi affecter négativement les performances du système. C'est le cas, par exemple, de la pirate de navigateur, c'est-à-dire les logiciels malveillants qui modifient les paramètres du navigateur Internet en détournant l'utilisateur vers des sites pleins de publicité.
Pour éradiquer ces menaces et d'autres, vous devez utiliser un antimalware, Telle que Malwarebytes, qui fait partie des meilleures solutions de la catégorie. Malwarebytes est disponible en deux versions : une version gratuite, de base, qui permet de scanner le système uniquement sur demande (plus que suffisant pour les besoins d'un utilisateur standard), et une version payante (39,99 euros/an), qui comprend également un module de protection en temps réel.
Pour télécharger la version gratuite de Malwarebytes, connectez-vous au site Web du programme et cliquez d'abord sur le bouton Télécharger gratuitement et puis sur celui avec ça écrit dessus Télécharger maintenant. Une fois le téléchargement terminé, ouvrez le fichier .exe obtenu et, dans la fenêtre qui s'ouvre, appuyez successivement sur les boutons Oui, OK, Ordinateur à usage personnel, Continue, Accepter et installer e Fins, afin de terminer l'installation.
À ce stade, démarrez le programme, choisissez d'accepter ou de refuser l'essai gratuit des fonctions Pro du logiciel et cliquez sur le bouton balayage, pour lancer une analyse anti-malware du PC.
Si l'une des étapes n'est pas claire pour vous et/ou si vous souhaitez plus d'informations sur le fonctionnement de Malwarebytes, consultez le guide que j'ai dédié au programme.
Ccleaner

Ccleaner est l'un des rares programmes d'optimisation de Windows que je recommande. Elle est gratuite (dans sa version de base, qui n'inclut pas la fonction de mise à jour automatique et autres petits plus, qui sont l'apanage des versions payantes, qui sont proposées à partir de 19,95 euros) et propose un large panel de fonctionnalités : suppression des fichiers inutiles du disque, nettoyage du registre système, gestion des programmes configurés pour s'exécuter automatiquement, suppression des fichiers en double, récupération d'espace libre sur le disque et bien plus encore.
Pour le télécharger sur votre PC, connectez-vous à son site officiel et cliquez sur le bouton décharge, placé en correspondance de la colonne Gratuit du tableau sur la page.
Une fois le téléchargement terminé, lancez le fichier .exe obtenu et, dans la fenêtre qui s'ouvre, cliquez sur le bouton Oui. Sélectionnez donc le dans le menu déroulant de choix de la langue (en haut à droite) et appuyez sur Installer e Démarrer CCleaner, pour terminer l'installation du programme et le démarrer.
À ce stade, la première étape que je vous recommande de prendre est de désactiver la fonction de surveillance en temps réel de CCleaner, qui examine (de manière superflue à mon avis) l'état du système pour comprendre quand prendre des mesures. Cliquez ensuite sur le bouton Options situé dans la barre latérale gauche, montez Nettoyage intelligent et décochez les cases M'avertir s'il y a des fichiers inutiles à supprimer e Activer le nettoyage intelligent (répondant Oui avis qui apparaît).
Maintenant, pour lancer le nettoyage du disque, cliquez sur le bouton Nettoyage avancé présent dans la barre latérale gauche, puis sur celui-ci Analyser et, si le résultat du scan vous convainc, cliquez sur le bouton Commence a nettoyer, pour confirmer la suppression des fichiers trouvés par le programme. Dans la barre latérale gauche, vous pouvez également sélectionner les éléments à rechercher et donc à supprimer : si vous ne savez pas où mettre vos mains, je vous recommande toutefois de laisser les paramètres par défaut actifs.
Si vous souhaitez nettoyer la base de registre (autre opération que je vous recommande de faire uniquement si vous savez où mettre les mains), cliquez sur le bouton enregistrer présent dans la barre latérale gauche et cliquez d'abord sur le bouton Trouver des problèmes et puis là dessus Réparer les problèmes sélectionnés, en acceptant de créer une sauvegarde de registre (à restaurer si nécessaire).
Les autres fonctions, telles que celles pour gérer les programmes configurés pour démarrer automatiquement et rechercher les fichiers en double, sont disponibles dans la section instruments du programme, toujours accessible via la barre latérale gauche.
Si une étape n'est pas claire pour vous et/ou que vous souhaitez plus d'informations sur le fonctionnement de CCleaner, consultez le tutoriel que j'ai dédié au programme.
Conseils utiles pour optimiser Windows

En conclusion, voici une liste de divers conseils qui, s'ils sont suivis, vous permettront sûrement d'améliorer la vitesse de votre PC.
- Changer le disque mécanique avec un SSD - si votre ordinateur est équipé d'un disque dur mécanique classique, rien ne pourra l'accélérer comme l'installation d'un SSD. Considérez donc l'hypothèse d'acheter une unité de ce type et de la remplacer (ou de l'associer) au disque mécanique, en installant Windows dessus. Dans mon guide d'achat dédié aux SSD, vous pouvez trouver des conseils sur le disque à acheter, tandis que mon guide sur la façon de cloner un disque dur sur SSD peut être utile pour transférer des données du disque mécanique vers le disque SSD.
- Augmenter la RAM - un autre changement matériel qui pourrait profiter, et pas qu'un peu, aux performances de votre PC est une augmentation de la mémoire RAM. Pour savoir en détail comment augmenter la RAM sur votre ordinateur, lisez le tutoriel que j'ai consacré au sujet.
- Ne pas utiliser de logiciel d'optimisation tout-en-un - même si cela peut paraître contre-intuitif, je le répète : évitez les logiciels d'optimisation système ! La plupart d'entre eux, surtout s'ils sont utilisés par des utilisateurs inexpérimentés, peuvent en effet finir par compromettre le bon fonctionnement de Windows (peut-être suite à la suppression de fichiers ou de clés de registre qui n'ont pas été touchés) et peuvent ralentir le système en raison de leurs opérations de surveillance. En outre, de nombreux logiciels vendus sur Internet comme « miraculeux » pour les performances des PC cachent en réalité les logiciels malveillants.
- Ne mettez pas la main sur le registre - le nettoyage de la base de registre de Windows est une opération potentiellement utile, mais n'ayant pas autant d'impact sur les performances réelles de Windows. Il est beaucoup plus facile de le compromettre et de créer des dommages que d'améliorer considérablement les performances du PC. À la lumière de cela, évitez cette pratique à moins que vous ne sachiez vraiment où vous mettez vos mains.
- Utiliser des applications "légères" - un bon moyen d'accélérer le fonctionnement général du PC est d'utiliser des programmes "légers" au lieu de ceux qui sont connus pour leur "faim" de CPU et de RAM. Dans mon tutoriel sur comment accélérer votre ordinateur lent je vous ai donné quelques exemples pratiques d'alternative "légère" aux logiciels les plus utilisés dans divers domaines (navigation Web, traitement de documents, etc.).
- Mettre à jour le système d'exploitation - il est important d'avoir un système sûr et performant. Si vous ne savez pas comment faire, lisez ce tutoriel.


























