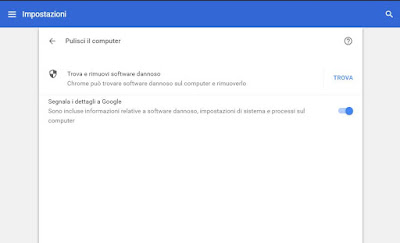 Pour tous les cas où, en naviguant sur Internet dans Chrome, ils apparaissent des publicités sans raison à chaque clic, si le page d'accueil renvoient à un site inconnu, s'ils apparaissent boutons d'extension jamais installé en haut à droite, si à chaque fois que vous essayez d'ouvrir un site, un autre non sollicité s'ouvre et si Chrome affiche souvent des avertissements concernant des sites malveillants ou des téléchargements dangereux ou lorsque nous lançons une recherche, au lieu d'utiliser Google, nous utiliserons un autre moteur où les résultats sont pour la plupart liens sponsorisés et publicité cibléeet puis c'est pratiquement certain qu'il y a des logiciels malveillants sur votre ordinateur.
Pour tous les cas où, en naviguant sur Internet dans Chrome, ils apparaissent des publicités sans raison à chaque clic, si le page d'accueil renvoient à un site inconnu, s'ils apparaissent boutons d'extension jamais installé en haut à droite, si à chaque fois que vous essayez d'ouvrir un site, un autre non sollicité s'ouvre et si Chrome affiche souvent des avertissements concernant des sites malveillants ou des téléchargements dangereux ou lorsque nous lançons une recherche, au lieu d'utiliser Google, nous utiliserons un autre moteur où les résultats sont pour la plupart liens sponsorisés et publicité cibléeet puis c'est pratiquement certain qu'il y a des logiciels malveillants sur votre ordinateur.Ces comportements se produisent également lors de l'installation d'un nouveau programme qui inclut un plug-in ou une extension particulière dans ses fichiers d'installation, conçue pour générer des revenus. Si cela se produit, nous avons été infectés par un logiciel publicitaire qui a provoqué un détournement de navigateur, c'est-à-dire détourné, par un logiciel externe pour forcer l'utilisateur à voir certains sites Web.
Pour résoudre le problème des logiciels malveillants infestant Internet, Google en a ajouté un au navigateur Chrome pour Windows outil pour éliminer les logiciels malveillants de votre ordinateur, à utiliser pour effectuer une analyse rapide afin de vérifier la présence éventuelle de logiciels malveillants. C'est l'une des fonctions cachées les plus importantes de Chrome, une que peu de gens connaissent, qui peut être considérée comme superflue pour certains, importante pour d'autres.
Ce qui est cool avec l'outil de recherche de logiciels malveillants de Chrome, c'est qu'il en est un scanner anti-programme malveillant à toutes fins utiles, uniquement disponible dans Chrome par Windows, propulsé par le moteur antivirus par ESET, l'un des leaders du marché des antivirus.
Outil de nettoyage d'ordinateur Chrome
L'outil de sécurité qui avertit les utilisateurs de Google Chrome des menaces potentielles sur leur PC. L'outil de recherche de logiciels malveillants avertit automatiquement les utilisateurs de Google Chrome lorsqu'il détecte des logiciels malveillants et est également capable d'éliminer les virus trouvés via Chrome.Il s'agit de l'évolution de Google Software Cleaner, créé pour corriger les problèmes de Chrome et maintenant un outil de suppression de logiciels malveillants.
Le Chrome Cleanup vous permet donc non seulement d'éliminer les extensions nuisibles et les plugins Chrome téléchargés sur Internet, mais va également vérifier même les programmes installés détecter toute interférence avec la navigation sur Internet et les comportements anormaux potentiellement dangereux.
Pour utiliser l'outil de nettoyage des logiciels malveillants de Chrome (sur PC Windows), il vous suffit d'appuyer sur la touche avec trois points en haut à droite, d'ouvrir les paramètres, puis de faire défiler les options et de développer les options avancées.
En faisant défiler tous les paramètres avancés, vous finirez par trouver la section Réinitialisation et nettoyage, avec l'option Nettoyer l'ordinateur, qui ouvre l'outil de suppression de logiciels malveillants. À ce stade, il n'y a pas d'options et de configurations à faire, mais seulement un bouton avec écrit Trouver à côté du mot "Trouver des logiciels malveillants", qui, lorsqu'il est pressé, lance la recherche de logiciels malveillants sur le PC.
Si l'outil détecte un logiciel malveillant, il sera alors possible de vérifier les détails du logiciel malveillant détecté et de les supprimer en appuyant sur la touche supprimer. Après avoir supprimé les problèmes de sécurité de Chrome, vous pouvez ensuite revenir à Paramètres> Avancé, faites défiler à nouveau et, cette fois, appuyez sur la touche qui restaure Chrome comme s'il venait d'être installé sur votre PC.
Ce Chrome Cleanup n'est pas un programme de remplacement d'antivirus et il n'est même pas aussi efficace que MalwareBytes Antimalware ou des programmes équivalents pourraient l'être, il ne donne également aucune indication de ce qu'il vérifie, laissant l'utilisateur quelque peu dans le noir. Mais savoir que Chrome dispose d'un outil de suppression de logiciels malveillants intégré peut certainement être un plaisir.
Autres moyens de nettoyer Chrome des virus
Après la vérification du nettoyage de Chrome, qu'un logiciel malveillant ait été détecté ou qu'aucun résultat n'ait été trouvé, il vaut la peine de vérifier votre PC avec un véritable programme d'analyse, que nous pouvons trouver parmi les meilleurs scanners anti-malware, parmi lesquels on se souvient.- AdwCleaner : outil portable gratuit capable d'analyser et de supprimer tout malware et tout programme indésirable pouvant interférer avec le navigateur du PC.
- Malwarebytes - Scanner complet pour supprimer rapidement les logiciels malveillants avancés tels que les chevaux de Troie, les rootkits, les vers, les ransomwares et autres menaces.
- Kaspersky Virus Removal Tool - L'outil gratuit de Kaspersky pour supprimer les menaces avancées telles que les ransomwares, les cryptolockers et les programmes qui affichent toujours des publicités dans le navigateur.
- HitmanPro : outil de suppression permanente des logiciels malveillants et des programmes d'espionnage qui peuvent intercepter le comportement du navigateur et le modifier. Essai gratuit pendant 30 jours, vous devriez donc vraiment l'utiliser en dernier recours si les autres méthodes ne fonctionnent pas.
Réinitialiser Chrome aux paramètres initiaux
Si même les analyses anti-malware n'ont pas résolu le problème avec Chrome, il doit être réinitialisé aux paramètres initiaux, afin d'éliminer toute modification des fichiers ou des paramètres Chrome qui ne sont pas accessibles à l'utilisateur. Pour restaurer Chrome revenons à Paramètres -> Avancé -> Réinitialiser et nettoyer, cette fois appuyez sur Restaurer les paramètres par défaut d'origine et enfin cliquez sur Réinitialiser.
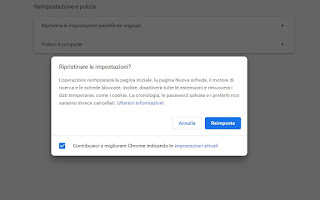
Le navigateur effacera tous les paramètres personnalisés et redémarrera comme s'il était neuf, jamais utilisé. Après la réinitialisation, nous pouvons à nouveau connecter un compte Google pour restaurer les mots de passe, les signets et l'historique, ainsi que restaurer les extensions que nous avions actives. Si nous pensons que les extensions sont le problème, nous vous suggérons de les supprimer ou de les désactiver, comme indiqué également dans le guide Comment supprimer toutes les extensions si le navigateur est trop lent.
Utiliser un nouveau profil utilisateur
La réinitialisation de Chrome n'a-t-elle pas résolu le problème ? Dans ce cas, il est conseillé de créer un nouveau profil utilisateur et de repartir de là, de manière à abandonner le profil utilisateur désormais endommagé et irrécupérable. Pour continuer, appuyez sur l'icône du profil utilisateur en haut à droite, cliquez sur l'élément Ajouter, entrez un nom de votre choix pour le nouveau profil, choisissez une couleur de votre choix puis cliquez sur Terminer pour créer le nouveau profil.
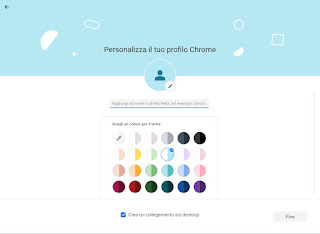
Une nouvelle fenêtre Chrome basée sur le nouveau profil va maintenant s'ouvrir ; nous nous connectons immédiatement avec le compte Google et synchronisons si nécessaire Nous pouvons maintenant procéder à l'annulation de l'ancien profil utilisateur Chrome : pour ce faire, appuyez sur l'icône du profil utilisateur en haut, cette fois cliquez sur l'icône en forme d'engrenage, identifiez le profil à supprimer (attention à ne pas supprimer le nouveau qui vient d'être créé), appuyer en haut à droite de sa case puis appuyer sur effacer pour supprimer le profil endommagé.
Pour en savoir plus, nous pouvons également lire nos articles Guide pour restaurer Chrome, Firefox, Edge à l'état initial e Comment accélérer Google Chrome.
A LIRE AUSSI: Paramètres de confidentialité de Chrome pour la sécurité des données


























