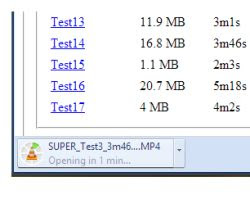 Google Chrome est un navigateur très puissant pour surfer sur Internet, avec un millier de fonctions, dont beaucoup sont également masquées ou peuvent être activées via des extensions. L'une des choses que nous aimons le moins à propos de Chrome, cependant, est la gestion des téléchargements sur Internet, en partie parce que cela ne se produit pas, en partie parce qu'il a en fait quelques défauts.
Google Chrome est un navigateur très puissant pour surfer sur Internet, avec un millier de fonctions, dont beaucoup sont également masquées ou peuvent être activées via des extensions. L'une des choses que nous aimons le moins à propos de Chrome, cependant, est la gestion des téléchargements sur Internet, en partie parce que cela ne se produit pas, en partie parce qu'il a en fait quelques défauts.En réalité, le gestion des fichiers téléchargés depuis Internet dans Chrome il n'est en aucun cas inférieur aux autres navigateurs, au contraire, il a quelques options uniques qu'il vaut maintenant la peine de découvrir avec une extension qui améliore la gestion des téléchargements dans Chrome.
A LIRE AUSSI: Choisissez où enregistrer les fichiers téléchargés dans Chrome, Firefox et Edge
Lors du téléchargement d'un fichier depuis Chrome, il apparaît en bas de l'écran dans une barre qui montre le fichier à gauche tandis qu'à droite il y a un lien pour ouvrir "tous les téléchargements" qui est la page de gestion des téléchargements de Chrome.
La page peut également être ouverte en appuyant sur les touches CTRL-J ou à partir du bouton des options de Chrome. Comme vous le remarquerez, cette page contient un historique de tous les téléchargements effectués et la possibilité d'ouvrir le dossier où les différents fichiers ont été insérés afin qu'ils puissent être ouverts rapidement. Il y a aussi une boîte de recherche pour trouver les fichiers téléchargés le mois dernier et l'adresse de téléchargement, sur laquelle vous pouvez cliquer à nouveau pour trouver la page à partir de laquelle le téléchargement a commencé.
Il y a quelques-uns de astuces pour gérer un téléchargement internet avec Chrome plutôt interessant. Par exemple, vous pouvez demander à Chrome de ouvrir un fichier immédiatement une fois le téléchargement terminé. Pour cela, sans attendre qu'il se termine, il suffit de cliquer dessus dans la barre de téléchargement pour voir le message se changer en "X heures à l'ouverture du fichier....". Dès que le téléchargement est terminé, le fichier s'ouvre automatiquement.
Si vous voulez que Chrome ouvre toujours un certain type de fichier après le téléchargement, cliquez sur la flèche vers le bas à côté du nom du fichier dans la barre inférieure, puis cliquez sur l'option "Toujours ouvrir les fichiers de ce type". Cette option est très utile avec les fichiers Torrent.
Pour mettre un fichier nouvellement téléchargé sur le bureau il n'est pas nécessaire d'ouvrir d'abord le dossier qui le contient, il suffit d'appuyer dessus depuis Chrome et de le faire glisser sur le bureau. Bien sûr, Chrome n'a pas besoin d'être en plein écran.
Certains fichiers s'ouvrent directement dans Chrome; ce sont des documents PDF, des vidéos MP4, des chansons MP3.
Pour les télécharger, une fois ouvert, vous pouvez appuyer sur les touches Ctrl + S. Une autre option pour les télécharger est de cliquer sur le lien avec le bouton droit et non gauche puis de sélectionner "enregistrer sous".
Depuis la page de téléchargement, celle qui a chrome : // downloads / comme adresse, c'est possible suspendre les téléchargements en cours pour pouvoir les reprendre quand vous le souhaitez.
Le seul problème est que si vous fermez Chrome, ceux-ci seront interrompus et n'auront pas besoin d'être retéléchargés à partir de zéro. Heureusement, lorsque vous fermez Chrome, peut-être accidentellement, si vous téléchargez, un avertissement apparaît d'abord pour confirmer la fermeture et annuler le téléchargement.
Si vous n'êtes pas satisfait de la façon dont Chrome gère les téléchargements, vous pouvez utiliser un programme externe qui s'intègre à Chrome, tel que Free Download Manager ou une rallonge.
L'extension est meilleure car elle vous permet de gérer et de contrôler tous les téléchargements dans le navigateur, sans avoir besoin d'installer des programmes externes.
La meilleure rallonge, jusqu'à présent, c'est Free Download Manager qui a un bel écran de gestion des téléchargements, meilleur que celui de Chrome standard. Une fois installée, l'extension ajoute son icône à l'Omnibar pour un accès facile aux téléchargements et aux paramètres de l'extension. Les téléchargements de fichiers peuvent être suspendus, repris, arrêtés et supprimés et vous pouvez également créer des filtres pour classer les fichiers téléchargés.
Les notifications de bureau pour le téléchargement sont utilisées pour savoir quand un téléchargement se termine, même si Chrome a été fermé et l'option Multi-Téléchargement vous permet de télécharger plus d'un fichier à partir d'une seule page sans cliquer sur chaque élément individuellement et de choisir quel type de téléchargement de fichier d'une page. La barre de recherche vous permet de trouver facilement un élément particulier dans la liste des fichiers et images téléchargés
Une autre extension qui est préférée pour sa simplicité è Gestionnaire de téléchargement en ligne, qui place un bouton de gestionnaire de téléchargement dans Chrome en haut à droite. Ce bouton avec la flèche vers le bas est similaire à celui de Firefox, il ouvre la liste des téléchargements en cours et terminés et permet de gérer les téléchargements simultanés.
Avec la rallonge Download Notifier à la place, vous obtenez un bouton pour accéder rapidement à la page de téléchargement et, surtout, la fonction d'alerte lorsqu'un téléchargement est terminé. Une fois installée, l'extension vous notifiera du dernier fichier téléchargé avec une popup en bas à droite.


























