petitorthographe +
Le premier vérificateur d'orthographe pour Windows que je veux vous suggérer d'utiliser est petitorthographe +. C'est un atout de nature commerciale, mais peut-être disponible en version d'essai gratuite (celle que j'ai utilisée et que je vais vous proposer avec ce tutoriel) activable toutes les 30 minutes. Installez-le et vous aurez la fonction de correction orthographique dans toutes les applications que vous utilisez, y compris les navigateurs et les programmes non dédiés exclusivement à la saisie de texte.
Pour servir, connectez-vous d'abord au site Web tinySpell + et cliquez sur le lien Télécharger le programme d'installation que vous trouvez en correspondance avec l'article petitorthographe + pour télécharger le programme sur votre PC. Une fois le téléchargement terminé, double-cliquez dessus, ouvrez le fichier que vous venez d'obtenir et, dans la fenêtre qui s'ouvre, cliquez sur le bouton Oui / Exécuter, sélectionnez la voix j'accepte l'accord puis cliquez sur Suivant. quatre fois de suite. Appuyez ensuite sur installer et finition pour terminer la configuration.
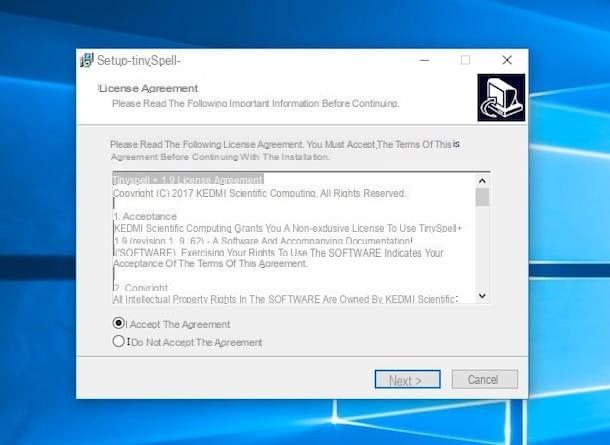
À ce stade, vous devez installer le dictionnaire dans le programme. Pour cela, connectez-vous sur la page web dédiée au dictionnaire disponible pour OpenOffice (non, ce n'est pas une erreur, vous pouvez aussi l'utiliser avec le programme en question !) et cliquez sur le bouton Télécharger l'extension que vous trouvez à droite puis attendez que le téléchargement du fichier démarre automatiquement. Une fois le téléchargement terminé, modifiez l'extension du fichier que vous venez de récupérer .oxt a .zip (pour plus d'informations à ce sujet, vous pouvez vous référer à mon guide sur la façon de renommer l'extension de fichier) et extraire l'archive compressée obtenue.
Fermez ensuite tinySpell + en faisant un clic droit sur son icône à côté de l'horloge Windows et en sélectionnant l'élément Quitter minusculeSpell+ dans le menu qui apparaît, allez à C:/Programmi/tinySpell+ et faites glisser les fichiers vers leur emplacement actuel it_IT.aff e it_IT.dic trouvé dans le dossier ça ça de l'archive compressée que vous venez d'extraire.

Maintenant, recommencez tinySpell + via son icône sur le bureau et définissez l'utilisation du dictionnaire , en cliquant avec le bouton droit sur l'icône du programme toujours présente dans la zone de notification et en sélectionnant l'élément Dictionnaires… dans le menu qui s'affiche. Dans la fenêtre qui s'ouvre, cochez la case Hunspell : qui se trouve à droite, cliquez sur le bouton Installer…, alors là-dessus Ajouter ... et sélectionnez le fichier it_IT.aff précédemment ajouté au dossier du programme. Cliquez ensuite sur OK et redémarrez le programme comme je l'ai indiqué plus tôt pour vous assurer que les modifications apportées sont appliquées.

Vous pouvez enfin commencer à utiliser le programme pour éviter les fautes d'orthographe. Alors, pour essayer tinySpell + gratuitement pendant 30 minutes (renouvelable de temps en temps), faites un clic droit sur l'icône du logiciel à côté de l'horloge Windows, sélectionnez l'élément Ouvrir… dans le menu qui apparaît et cliquez sur le bouton cliquez ici pour essayer tinySpell+ pendant 30 minutes dans la fenêtre que vous voyez apparaître à l'écran pour terminer l'opération.
Vous pouvez ensuite tester l'efficacité du correcteur orthographique en ouvrant n'importe quel programme dans lequel vous pouvez taper du texte et en essayant de taper un terme erroné. Le programme émettra un son de notification et vous verrez apparaître un rectangle jaune et blanc contenant le mauvais mot et la correction à y appliquer : cliquez dessus et vous verrez apparaître un menu avec tous les termes exacts possibles pour remplacer le mauvais . Alors sélectionnez le bon et c'est tout !

Je précise ensuite que si vous le souhaitez, vous pouvez personnaliser le fonctionnement du programme à votre guise en faisant un clic droit sur son icône à côté de l'horloge Windows et en cliquant sur l'élément Réglages… attaché au menu qui s'ouvrira.
eType
Un autre excellent correcteur orthographique pour Windows auquel vous pouvez vous référer est eType. Contrairement au programme dont je vous ai déjà parlé à l'étape précédente, il s'agit d'une ressource totalement gratuite (même si vous devez vous inscrire avec votre adresse e-mail pour obtenir un code d'activation approprié) qui agit directement en temps réel, à l'aide d'une barre d'outils spéciale, d'interfaçage avec n'importe quel programme ouvert sur le PC, en vérifiant les textes tapés et en proposant éventuellement des suggestions du mot à écrire correctement avec la possibilité de compléter la saisie à la volée.
Pour l'essayer, connecté au site du programme, cliquez sur le bouton Essai Gratuit, tapez votre email dans le champ approprié que vous voyez à l'écran puis cliquez sur Télécharger eType. Ouvrez ensuite le fichier d'installation du programme que vous venez de télécharger sur votre ordinateur, cliquez sur Oui / Exécuter et par la suite sur Suivant puis appuyez sur Fermer.

En quelques instants, vous vous retrouverez devant l'écran eType. Tapez ensuite votre adresse e-mail dans le champ approprié et le code d'activation que vous avez reçu par e-mail, à l'adresse indiquée lors de la phase de téléchargement, puis cliquez sur le bouton Envoyer et plus tard ça Fermer. Maintenant, sélectionnez ville dans le menu de droite et cliquez sur OK. Fini! Le correcteur orthographique est configuré et vous pouvez enfin commencer à servir. Pour le confirmer, vous verrez une barre d'outils noire spéciale apparaître directement au-dessus de la barre des tâches de Windows.

Pour le tester, ouvrez n'importe quel programme dans lequel vous pouvez taper du texte et commencer à taper. Progressivement, vous verrez apparaître dans la barre d'outils des suggestions que vous pourrez sélectionner pour compléter vos textes plus rapidement. Si vous entrez un mot erroné à la place, vous verrez les mots corrects possibles à utiliser pour le remplacement. Cliquez sur celui qui vous semble le plus pertinent et c'est tout.

Si vous souhaitez ensuite ajuster les paramètres relatifs au fonctionnement du programme, par exemple en ajoutant des dictionnaires supplémentaires, en activant ou en désactivant l'utilisation de raccourcis clavier spécifiques pour sélectionner des mots, etc., cliquez sur le symbole de laéquipement qui se trouve en bas à droite de la barre eType et intervenir sur les options attachées à la fenêtre que vous voyez apparaître sur le bureau. Pour accéder au gestionnaire de langue à la place, vous devez cliquer sur le bouton avec le flèche vers le bas toujours attaché à la barre d'outils du correcteur.
Je tiens également à souligner que si vous le souhaitez, vous pouvez temporairement interrompre le fonctionnement du programme en appuyant sur le bouton Pause qui est toujours sur la barre eType. Vous pouvez ensuite recommencer à utiliser l'anti-cernes lorsque vous le jugez plus approprié en appuyant sur Jouez. Pour arrêter définitivement l'opération, il faut cliquer sur "X".
CorrettreOrtografico.net
Pour des vérifications rapides, au lieu d'installer et d'utiliser un correcteur orthographique pour Windows comme ceux mentionnés ci-dessus, vous pouvez vous fier à un outil en ligne, comme dans le cas de l'excellent CorttoreOrotgrafico.net. Il s'agit d'un service utilisable via le Web qui, de manière simple mais à la fois très précise, vous permet d'effectuer le contrôle photographique des textes écrits en (et pas seulement) directement et confortablement depuis le navigateur. la fenêtre. En plus de signaler les erreurs, il fournit des suggestions de correction et de remplacement utiles pour les mots identifiés comme incorrects.
Pour l'utiliser, connectez-vous à la page principale de CorrettoreOrtgrafico.net et vérifiez que la langue ne est définie. Sinon, sélectionnez-le dans le menu dédié auquel vous pouvez accéder en cliquant sur le bouton dard bas qui est en haut à droite. Tapez ou collez ensuite le texte à cocher dans la case appropriée au centre de la page, puis cliquez sur l'élément chèque en haut à droite.

Si le texte saisi contient des erreurs, cela sera surligné en rouge et en cliquant dessus, vous pourrez voir la suggestion correspondante. S'il est correct, sélectionnez-le et le mauvais mot sera immédiatement remplacé. Pour continuer à écrire puis cliquez sur le lien continue d'écrire qui est à droite.

Si par contre le texte tapé ne contient pas d'erreurs, vous verrez l'écriture apparaître en haut à droite de la page du service pas d'erreur en vert et si nécessaire vous pouvez continuer à écrire directement dans la case appropriée.
Correcteur orthographique "Stock"
Comme prévu au début, si vous n'avez pas envie de recourir à des programmes tiers capables de remplir la fonction d'un correcteur orthographique pour Windows, vous pouvez profiter de la fonctionnalité spéciale intégrée dans la plupart des mots les plus courants. programmes de traitement et navigateurs Web pour PC. Pour savoir lesquels et comment l'activer, vous pouvez suivre les instructions ci-dessous.

- Microsoft Office Word - Vous pouvez utiliser l'outil de correction orthographique en cliquant sur l'onglet Revisione puis en appuyant sur le bouton Vérification de l'orthographe et de la grammaire. Une fois cela fait, une fenêtre s'ouvrira sur la droite qui proposera toutes les différentes erreurs que Word a identifiées et proposera d'éventuelles corrections.
- Internet Explorer - Vous pouvez utiliser l'outil de correction orthographique en cliquant sur leéquipement dans la fenêtre du navigateur en sélectionnant La direction compose des numéros supplémentaires gauche et en cliquant sur Correction des fautes d'orthographe. Sélectionnez ensuite la langue dans la colonne de droite Cittàno () (Si la langue n'est pas présente, clic gauche sur le menu déroulant Langues installées et sélectionnez le dictionnaire de référence) puis appuie sur Définir par défaut et vérifie Activer la correction orthographique. Appuyez ensuite sur Fermer .
- Outlook - Vous pouvez utiliser l'outil de correction orthographique en cliquant sur le menu Déposez le, en choisissant Options et par la suite Email. Dans Rédaction de messages puis cochez la case Vérifiez toujours votre orthographe avant d'envoyer.


























