Comment activer Windows Media Player
Si vous utilisez une édition standard de fenêtres 10, fenêtres 8.x o fenêtres 7 (ex. Windows 10 Home) et que vous ne trouvez plus Windows Media Player dans la liste des programmes installés sur votre PC, vous pouvez facilement résoudre le problème en réactivant Windows Media Player depuis le panneau de configuration de Windows.
Cliquez ensuite sur le bouton Démarrer (le drapeau Windows situé dans le coin inférieur gauche de l'écran), recherchez Panneau de configuration dans le menu qui s'ouvre et sélectionnez l'icône du panneau de configuration dans les résultats de la recherche (ce devrait être la première icône de la liste). Je recommande, si vous utilisez Windows 10 ou Windows 8.x, de sélectionner "Panneau de configuration" et non "Paramètres", qui serait le panneau de configuration moderne trouvé dans les nouvelles versions de Windows.
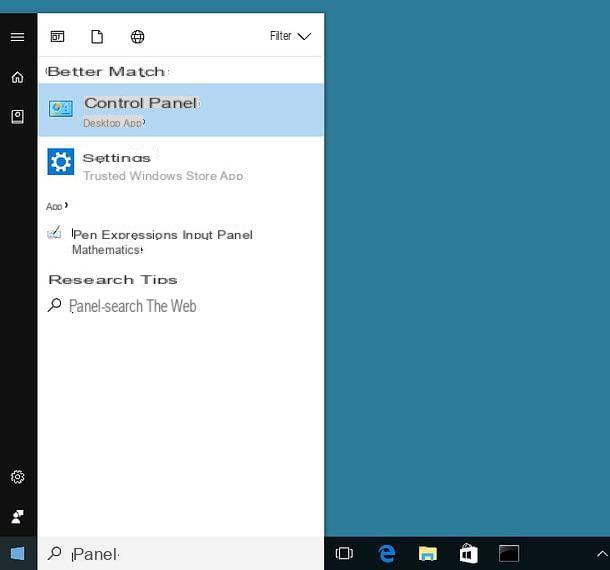
Dans la fenêtre qui s'ouvre, assurez-vous que dans le menu déroulant situé en haut à droite se trouve l'élément catégorie (sinon, sélectionnez-le vous-même) et cliquez sur l'icône Programmes situé en bas à gauche.

Sélectionnez ensuite l'option Activer ou désactiver des fonctionnalités Windows à partir de l'écran que vous achetez (sous la rubrique Programmi et funzionalità), développez le dossier Fonctionnalités multimédia présent dans la fenêtre qui s'ouvre, cochez la case à côté de l'élément Windows Media Player et cliquez sur OK pour réinstaller Windows Media Player sur votre ordinateur. L'opération ne devrait prendre que quelques minutes.

Mission accomplie! Cliquez maintenant sur le bouton Démarrer Windows, recherche Windows Media Player dans le menu qui apparaît et vous devriez pouvoir trouver Windows Media Player là où il a toujours été.
Si vous souhaitez configurer le logiciel pour qu'il devienne le lecteur multimédia par défaut du système (c'est-à-dire le programme avec lequel ouvrir les fichiers vidéo et audio en double-cliquant), accédez à Panneau de configuration comme expliqué ci-dessus et cliquez d'abord sur l'élément Programmes (en bas à gauche) puis en haut Définir les programmes par défaut (sous l'icône relative à programmes prédéfinis).
Dans la fenêtre qui s'ouvre, sélectionnez Windows Media Player dans la barre latérale gauche, cliquez sur le bouton Définir ce programme par défaut Et c'est tout. Windows Media Player ouvrira tous les fichiers pris en charge en double-cliquant sur leurs icônes.

Si vous souhaitez modifier la liste des fichiers associés à Windows Media Player, cliquez sur le bouton Choisissez les valeurs par défaut pour ce programme et, dans l'écran qui s'ouvre, cochez les types de fichiers que vous souhaitez ouvrir avec.
Comment installer Windows Media Player
Si dans le panneau de configuration vous ne trouvez aucune référence à Windows Media Player, une édition "N" du système d'exploitation peut être installée sur votre ordinateur, ce qui, comme expliqué au début de l'article, pour les problèmes bureaucratiques liés à la concurrence ne n'inclut pas le lecteur multimédia de Microsoft.
Pour remédier au problème e télécharger Windows Media Player même sur une édition "N" de Windows, vous devez vous connecter au site Web de Microsoft et obtenir le Pack Feature Feature pour Windows 10, Windows 8.1 ou Windows 7.
Pour télécharger le Media Feature Pack le mieux adapté à la version de Windows installée sur votre PC, connecté à l'un des liens que je viens de vous fournir, assurez-vous que dans le menu déroulant du langue nous avons sélectionné le et cliquez sur le bouton décharge.

Sélectionnez ensuite le package d'installation dont le nom se termine par x86 si vous utilisez un système d'exploitation 32 bits ou avec x64 si vous utilisez un système d'exploitation 64 bits et appuyez sur Avanti pour démarrer le téléchargement. Dans certains cas, le nom du Media Feature Pack pour les systèmes 32 bits n'inclut pas « x86 » mais est le même que le nom Media Feature Pack pour les systèmes 64 bits, à l'exception du suffixe « x64 ».
Une fois le téléchargement terminé, lancez le fichier que vous venez de télécharger (par ex. Microsoft-Windows-MediaFeaturePack-OOB-Package_x64.msu.) et suivez les invites à l'écran pour terminer l'installation du logiciel. Habituellement, il suffit d'attendre quelques secondes pour que Windows examine le contenu du package d'installation et clique sur Oui d'autoriser son utilisation.

Ensuite, vous devez accepter les conditions d'utilisation du Media Feature Pack en cliquant sur le bouton approprié, attendez la fin de l'installation de la mise à jour et cliquez sur le bouton Fermer pour terminer la configuration.

Après avoir installé Windows Media Player, pour restaurer l'association du lecteur avec les principaux formats de fichiers audio et vidéo, vous devez accéder à Panneau de configuration et définissez le programme comme lecteur multimédia par défaut en suivant la même procédure que je vous ai montrée dans le paragraphe précédent de ce didacticiel. Donc il faut monter Programmes> Définir les programmes par défaut, sélectionnez l'icône Windows Media Player dans la barre latérale gauche et cliquez sur le bouton Définir ce programme par défaut pour réinitialiser toutes les associations de logiciels.
Si vous souhaitez modifier la liste des fichiers associés à Windows Media Player, cliquez plutôt sur le bouton Choisissez les valeurs par défaut pour ce programme et cochez les types de fichiers que vous souhaitez associer à Windows Media Player.

Vous utilisez toujours le bon vieil homme windows XP? Ensuite vous pouvez télécharger Windows Media Player directement depuis le site de Microsoft, en vous connectant à ce dernier et en cliquant sur le bouton décharge.
Une fois le téléchargement terminé, démarrez le package d'installation du programme (wmp11-windowsxp-x86-IT-IT.exe) et cliquez d'abord sur Validation de vérifier l'authenticité de la copie de Windows en cours d'utilisation puis sur J ’accepte pour terminer la configuration. Une fois terminé, Windows Media Player démarre automatiquement.

Pour associer le programme à tous les principaux formats de fichiers multimédias et les ouvrir automatiquement avec lui, sélectionnez l'élément Options du menu instruments, puis allez à la carte Types de fichiers et cliquez d'abord sur Tout sélectionner et alors Appliquer e OK.
Alternative à un lecteur Windows Media
Aussi fonctionnel et pratique soit-il, en réalité Windows Media Player ce n'est pas le meilleur lecteur multimédia utilisable sous Windows… en effet, on pourrait dire que c'est l'un des moins complet et léger ! Si vous voulez des conseils, essayez d'envisager des alternatives. Je parie que vous serez agréablement surpris !
VLC Media Player

Au cas où vous n'en auriez jamais entendu parler, VLC est un excellent lecteur multimédia gratuit et open source capable de lire tous les principaux formats de fichiers vidéo et audio. Il est extrêmement léger, rapide et fonctionne sur tous les principaux systèmes d'exploitation sans avoir besoin de codecs externes. Pour le télécharger sur votre PC, connectez-vous à son site officiel et cliquez sur le bouton Télécharger VLC.
Ensuite, ouvrez le package d'installation nommé vlc-xx-win32.exe cliquez en séquence sur les boutons Oui, OK, Avanti (trois fois consécutives), Installer e Fins et profitez de l'un des meilleurs lecteurs multimédias actuellement disponibles sur la place !
Après l'installation, VLC devrait s'être automatiquement défini comme lecteur multimédia par défaut de Windows, cependant, sinon, vous pouvez facilement remédier à la situation en allant sur Panneau de configuration (comme je vous l'ai expliqué plus tôt pour Windows Media Player).
Si vous avez besoin de plus d'informations sur VLC Media Player et son fonctionnement, consultez le tutoriel que j'ai consacré au programme.
MPC-HC

MPC-HC est un autre lecteur multimédia gratuit et open source qui se distingue par sa prise en charge d'un nombre illimité de fichiers et par son extrême légèreté. Ce n'est pas multiplateforme comme VLC (dans le sens où il n'est pas non plus disponible pour macOS, Linux et les smartphones), mais je dirais que vous ne devriez pas vous en soucier pour le moment.
Pour télécharger MPC-HC sur votre ordinateur, connectez-vous sur son site officiel et cliquez sur le bouton MPC-HC – Télécharger maintenant. Ensuite, ouvrez le package d'installation nommé MPC-HC.xx.x86.exe et cliquez en séquence sur les boutons Oui, OK, Avanti (cinq fois consécutives), Installer e Fins pour terminer la configuration.
A la fin de l'installation, vous pouvez définir MPC-HC comme lecteur multimédia par défaut sur votre PC en allant dans le Panneau de configuration de Windows ou en agissant directement depuis les paramètres du programme (dans le menu des formats de fichiers dans la barre latérale gauche).
Comment télécharger Windows Media Player

























