Restaurer la version précédente d'un fichier sous Windows
Utilisez-vous un PC Windows ? Ensuite, lisez les instructions sur la façon de restaurer la version précédente d'un fichier que vous trouverez ci-dessous. Comme prévu au départ, l'opération est réalisable à la fois en exploitant les fonctions intégrées au système et en recourant à l'utilisation d'instruments tiers. Le choix t'appartient!
Fonction "standard"
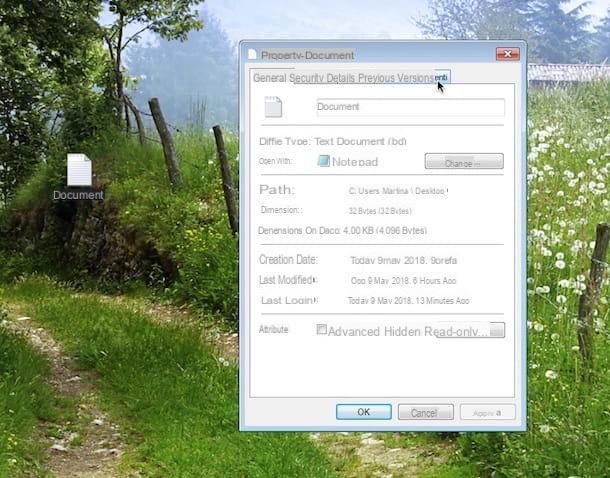
A partir de Vista, toutes les modifications apportées à un fichier sont enregistrées par le système et il est donc possible de récupérer l'état précédent dans lequel il se trouvait à un moment précis. De cette façon, vous pouvez retrouver votre relation de travail avec l'état dans lequel elle se trouvait hier, lorsque vous avez fini de l'écrire. Il en va de même pour les dossiers. Imaginez que vous avez supprimé un fichier d'un dossier. Par conséquent, en restaurant la version précédente du dossier dans lequel se trouvait le fichier avant la suppression, vous pouvez le récupérer, même si vous l'avez supprimé.
Pour profiter de la fonctionnalité en question, il vous suffit de vous rendre à l'endroit où se trouve l'élément sur lequel vous comptez intervenir, de faire un clic droit dessus et de choisir, dans le menu contextuel qui s'ouvre, l'élément propriété. Dans la fenêtre qui s'ouvrira ensuite sur le bureau, sélectionnez l'onglet Versions précédentes, localisez la version du fichier que vous souhaitez restaurer, sélectionnez-la, cliquez sur le bouton Réinitialiser ... qui est alors en bas sur ça OK pour confirmer l'opération.
Si, avant de restaurer une version donnée d'un fichier, vous souhaitez voir un aperçu, après l'avoir sélectionné, cliquez sur le bouton Ouvrir / Aperçu que vous trouvez toujours en bas de la fenêtre ouverte sur le bureau.
Observation: Si vous ne voyez pas la carte Versions précédentes sous Windows 10 ou Windows 8 / 8.x, vous devez d'abord activer l'historique des fichiers dans les paramètres Windows. Pour ce faire, tapez historique du fichier dans le champ de recherche attaché à menu Démarrer, cliquez sur le résultat correspondant et configurez le service en suivant les instructions à l'écran.
ShadowExplorer

Comme alternative à la solution ci-dessus, vous pouvez récupérer la version précédente d'un fichier ou d'un dossier donné en utilisant ShadowExplorer, un logiciel tiers gratuit qui fonctionne sur toutes les versions de Windows et est très facile à utiliser. Il permet de parcourir les différents clichés instantanés des fichiers qui ont été générés par le système pour récupérer tel ou tel élément et ainsi annuler les modifications qui y sont apportées. Voyons plus en détail comment l'exploiter.
Tout d'abord, connectez-vous au site Web du programme et cliquez sur le lien Programme d'installation de ShadowExplorer 0.9 qui est en haut, sous la rubrique Dernière version:, pour télécharger le programme. A la fin du téléchargement, ouvrez le fichier d'installation que vous venez d'obtenir et cliquez sur Cours, Alors Si et par la suite sur OK pour confirmer le choix de la langue ne. Cliquez ensuite sur Avanti, sélectionnez la voix J'accepte les termes du contrat de licence et cliquez à nouveau sur Avanti quatre fois de suite puis appuyez sur Installer et pour conclure sur Fins.
Une fois la fenêtre principale du programme affichée sur le bureau, cliquez sur les menus déroulants en haut à gauche et sélectionnez l'unité de référence ainsi qu'une date et une heure antérieures à celles du "désastre". Une fois que vous avez fait cela, en utilisant le côté gauche de la fenêtre ShadowExplorer, parcourez les dossiers de votre ordinateur pour la version précédente de votre document ou fichier.
Une fois que vous l'avez trouvé, faites un clic droit dessus et sélectionnez l'entrée Exportation…. Dans la fenêtre qui s'ouvre, sélectionnez un dossier sur votre ordinateur pour enregistrer la version précédente du fichier et cliquez sur le bouton OK pour lancer le processus de récupération de la version précédente de l'élément sélectionné. Vous pouvez également récupérer un dossier entier exactement de la même manière.
Observation: Le programme est également disponible dans une version portable, qui ne nécessite aucune installation. Si vous préférez, cliquez sur le lien sur la page de téléchargement du logiciel Boîtier de charge présent sous la rubrique Dernière version:. Extrayez ensuite l'archive ZIP obtenue dans n'importe quel emplacement Windows, démarrez le fichier exécutable qu'il contient et utilisez ShadowExplorer comme je l'ai indiqué dans les lignes précédentes, mais en sautant les étapes d'installation qu'il n'est pas nécessaire dans ce cas d'exécuter.
Restaurer la version précédente d'un fichier sur Mac
Même si vous utilisez un Mac, vous pouvez restaurer la version précédente d'un fichier en profitant des fonctionnalités déjà incluses dans macOS ou, alternativement, en recourant à l'utilisation d'outils tiers. Dans les deux cas, les démarches à entreprendre sont très simples et aucune compétence technique particulière n'est requise. Pour en savoir plus, continuez à lire.
Fonctions "standard"

Si vous souhaitez restaurer la version précédente d'un ou plusieurs fichiers sur Mac, vous pouvez utiliser Machine à temps, un utilitaire déjà installé sur tous les ordinateurs de marque Apple qui, comme son nom l'indique, permet de « voyager dans le temps » afin de visualiser les anciennes versions des fichiers et de les restaurer ou de les enregistrer si nécessaire. Toujours avec Time Machine, il est également possible de récupérer toutes les données personnelles, les paramètres et les programmes installés après avoir formaté le Mac ou remplacé son disque dur, le tout de manière extrêmement simple.
Pour l'utiliser à vos fins, l'utilitaire doit d'abord être configuré sur votre ordinateur. Pour plus de détails à ce sujet, vous pouvez vous référer aux informations que je vous ai fournies dans mon guide dédié au sujet.
Après avoir effectué l'étape préliminaire ci-dessus, afin de restaurer la version précédente d'un fichier ou d'un dossier, vous devez cliquer sur l'icône du programme (l'horloge entourée de la flèche circulaire) dans la partie supérieure droite du menu macOS et vous devez sélectionner l'article Entrez dans la machine à remonter le temps.
Dans l'écran que vous verrez plus tard apparaître, utilisez le Finder pour sélectionner le fichier ou le dossier qui vous intéresse, puis choisissez la sauvegarde à restaurer en utilisant le barre de temps trouvé sur le côté droit de l'écran.
Après avoir choisi la version du fichier à restaurer, faites un clic droit dessus et choisissez Réinitialiser [nom] à à partir du menu contextuel qui s'ouvre en prenant soin d'indiquer le dossier dans lequel enregistrer. Une fois la réinitialisation terminée, vous pouvez quitter Time Machine en cliquant sur le bouton annuler sous la fenêtre du Finder
Disk Drill

Vous n'avez pas configuré Time Machine et ne pouvez donc pas profiter des fonctionnalités offertes par cette dernière ? Avez-vous besoin de restaurer la version précédente d'un fichier que vous avez supprimé et en utilisant les fonctions déjà incluses dans macOS que vous n'avez pas pu résoudre ? Puis tournez-vous vers Disk Drill et vous verrez que vous ne le regretterez pas.
C'est en fait l'un des meilleurs logiciels de récupération de données pour ordinateurs Apple disponibles sur le marché. Il permet de récupérer des fichiers de toutes sortes à partir de disques durs, disques SSD, clés USB, cartes mémoire SD et autres lecteurs formatés en FAT, NTFS ou HFS+. Il est payant, coûte 79 euros, mais est disponible dans une version d'essai (celle avec laquelle j'ai utilisé cette étape) qui permet de savoir quels fichiers peuvent être récupérés (affichant un aperçu mais ne permettant pas de les exporter).
Pour télécharger la version d'essai de Disk Drill, connectez-vous au site Web du programme et appuyez sur le bouton Télécharger gratuitement. Une fois le téléchargement terminé, ouvrez le package au format .dmg que vous venez d'obtenir qui contient l'application, copiez l'icône Disk Drill dans le dossier applications macOS et démarrez le programme en faisant un clic droit sur son icône et en choisissant Avri deux fois de suite (vous contournerez ainsi les limitations imposées par Apple aux développeurs non autorisés).
Dans la fenêtre que vous verrez alors apparaître sur le bureau, cliquez sur le bouton Démarrer, tapez le mot de passe de votre compte utilisateur sur macOS et appuyez sur Envoi pour accéder à l'écran principal de Disk Drill. Repérez ensuite l'unité sur laquelle vous comptez aller pour agir et cliquez sur le bouton Récupérer placé à côté du nom de ce dernier.
Une fois que le logiciel a terminé la procédure d'analyse du lecteur choisi, tout ce que vous avez à faire est de localiser les fichiers à récupérer en développant les dossiers répertoriés dans la fenêtre Disk Drill ou en utilisant la barre de recherche en haut. Cliquez ensuite sur leœil à côté des noms des différents fichiers pour les prévisualiser et, enfin, appuyez sur le bouton Récupérer pour les exporter dans un dossier lors de l'achat de la version complète du programme.
Restaurer l'ordinateur à un état antérieur

Si les fichiers que vous devez restaurer à un état antérieur sont particulièrement nombreux, au lieu d'intervenir individuellement sur chacun d'entre eux, vous pouvez également envisager l'hypothèse d'aller agir sur l'ensemble du système. Pour ce faire, sous Windows, vous pouvez utiliser la fonction Restauration du système, tandis que sur Mac, vous pouvez toujours profiter de l'utilitaire susmentionné Machine à temps.
Si cela vous intéresse et que vous souhaitez donc savoir comment procéder dans un cas comme dans l'autre, vous pouvez vous référer à mon guide sur la façon de restaurer le PC à travers lequel j'ai commencé à vous parler de la question en détail. S'il vous plaît, jetez-y au moins un coup d'œil. Même alors, n'ayez crainte, c'est une pratique assez simple à faire, bien qu'à première vue cela puisse sembler le contraire.
Comment restaurer la version précédente d'un fichier

























