Codec pour restaurer les vidéos endommagées
Souhaitez-vous restaurer des vidéos endommagées afin de pouvoir "en profiter" sans problème avec vos lecteurs préférés (par exemple Windows Media Player sur Windows ou QuickTime sur Mac) ? Ensuite, téléchargez immédiatement les codecs utiles que vous trouverez indiqués ci-dessous et vous verrez qu'en un éclair, vous pourrez vous débrouiller avec la chose.
Pack de codecs K-Lite (Windows)
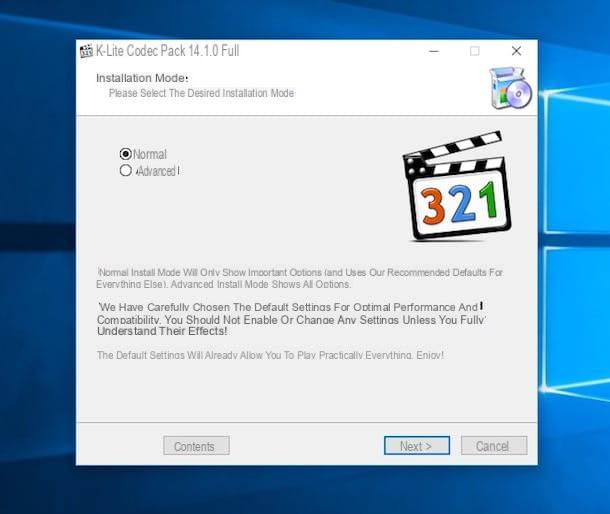
Si vous utilisez un PC avec Windows installé, vous pouvez compter sur K-Lite Codec Pack pour trouver les codecs manquants utiles pour lire vos fichiers vidéo. Il s'agit en fait d'un programme entièrement gratuit qui installe les codecs les plus utilisés pour compresser des films et des vidéos sur votre ordinateur. Après avoir installé K-Lite Codec Pack, 99% des films et vidéos que vos amis vous passeront ou que vous irez télécharger sur Internet pourront donc être lus sans problème avec n'importe quel lecteur multimédia utilisé sur votre ordinateur.
Pour télécharger, visitez d'abord la page web dédiée puis cliquez sur le bouton Télécharger en haut à droite et, sur la page qui s'ouvre, cliquez sur le lien Télécharger le pack de codecs K-Lite 14.1 COMPLET.
A la fin du téléchargement, fermez le lecteur vidéo avec lequel vous tentiez de lire vos vidéos et lancez le fichier exécutable que vous venez d'obtenir afin de procéder à l'installation de K-Lite Codec Pack.La procédure est très simple : cliquez sur Si, appuie sur le bouton Suivant cinq fois consécutives, puis sur ACCEPTER, le installer et enfin sur finition pour terminer le processus d'installation. Il vous suffit donc de prendre le pop-corn et de profiter du film (qui à ce stade sera visible sans problème) en lançant la lecture comme vous le faites habituellement.
Flip4Mac (Mac)

Utilisez-vous un Mac et ne parvenez-vous pas à lire un fichier vidéo donné ? C'est probablement parce qu'il utilise des codecs caractéristiques du côté Windows. Pour résoudre ce problème facilement, vous pouvez compter sur Flip4Mac. C'est un plugin qui vous permet de visualiser des fichiers vidéo au format WMV à l'aide de QuickTime. Ce n'est pas gratuit (cela coûte environ 10 dollars environ) mais si vous pensez que cela vous aidera, c'est certainement de l'argent bien dépensé.
Vous pouvez l'acheter et le télécharger directement sur le site Web de l'éditeur de logiciels. Quant à l'installation, ouvrez le fichier obtenu et suivez l'assistant simple proposé à l'écran.
Lecteur pour restaurer les vidéos endommagées
Si vous ne voulez pas ou ne pouvez pas installer de codecs vidéo spéciaux sur votre ordinateur, je suis heureux de vous dire que vous ne devez pas abandonner cela. Vous pouvez toujours restaurer des vidéos endommagées en recourant à l'utilisation d'un lecteur qui intègre tout ce dont il a besoin en standard, sans avoir à effectuer d'autres installations. Trouvez ceux qui, à mon avis, sont les meilleurs dans la catégorie ci-dessous.
VLC (Windows/Mac)

Parmi les ressources appartenant à la catégorie en question, à mon avis, dignes d'être utilisées pour restaurer l'affichage normal de vidéos qui semblent endommagées, il y a VLC Media Player (autrement connu comme VideoLAN). C'est un lecteur multimédia bien connu et apprécié qui vous permet de lire tous les principaux formats de fichiers multimédias (non seulement vidéo mais aussi audio) sans le moindre problème et qui, comme prévu, ne nécessite pas l'installation de codecs externes. Il fonctionne à la fois sur Windows et Mac (ainsi que sur Linux et les appareils mobiles), il est très facile à utiliser et en plus c'est gratuit.
Pour l'installer sur votre ordinateur, connectez-vous d'abord au site Web du programme et cliquez sur le bouton Télécharger VLC. Une fois le téléchargement terminé, ouvrez le fichier exécutable obtenu et, dans la fenêtre qui s'ouvre, cliquez d'abord sur Oui et alors OK. Cliquez ensuite sur le bouton Avanti trois fois de suite et terminer la configuration en appuyant d'abord sur Installer et alors Fins. Démarrez ensuite le logiciel en utilisant son icône qui a été ajoutée sur le bureau.
Si par contre vous utilisez un Mac, après avoir téléchargé VLC, ouvrez le package .dmg obtenu et faites glisser l'icône du programme dans le dossier applications de macOS. Cliquez ensuite avec le bouton droit sur l'icône du programme (toujours dans le applications macOS) et sélectionnez Avri pendant deux fois consécutives afin de le démarrer, en contournant cependant les limitations d'Apple imposées aux développeurs non autorisés.
Une fois que la fenêtre VLC apparaît à l'écran, faites glisser le fichier vidéo que vous n'avez pas pu y lire et vous verrez que vous pouvez enfin le regarder sans problème. Pour gérer la lecture (lecture, pause, arrêt, volume, etc.) il vous suffit d'utiliser les boutons appropriés en bas de la fenêtre.
Lecteur GOM (Windows)

Vous n'avez pas aimé VLC et vous cherchez un outil alternatif pour votre PC ? Alors le conseil que j'ai envie de te donner c'est de se fier GOM Player. C'est un lecteur vidéo (et audio) gratuit, assez léger, rapide et facile à utiliser. Semblable à VLC, il intègre presque tous les codecs les plus importants, c'est pourquoi il vous permet de lire n'importe quel format de fichier vidéo (ainsi que l'audio) sans problème. Il n'est disponible que pour les ordinateurs basés sur les systèmes d'exploitation de Microsoft (ainsi que pour les appareils mobiles).
Pour le télécharger sur votre ordinateur, connectez-vous au site Web du programme et cliquez sur le bouton Téléchargement gratuit de PC GOM Player qui est haut. Une fois le téléchargement terminé, ouvrez le fichier exécutable obtenu, cliquez sur Si et alors OK pour confirmer l'usage de la langue ne. Cliquez ensuite sur Avanti, le J ’accepte et puis encore sur Avanti deux d'affilée. Enfin décline l'invitation à installer des programmes supplémentaires (par ex. GOM Audio) en cliquant sur le bouton Refuser ou à propos de ça Annuler.
Une fois l'installation terminée, démarrez le lecteur en utilisant son icône qui a été ajoutée sur le bureau, faites glisser la vidéo que vous n'avez pas pu visualiser auparavant dans la fenêtre du programme et vous verrez que la lecture de celle-ci commencera immédiatement. Pour le gérer, vous pouvez utiliser les boutons en bas de la fenêtre (lecture, pause, arrêt, volume, etc.).
Programmes pour restaurer des vidéos endommagées
Si alors l'utilisation de codecs ad hoc ou celle de lecteurs multimédia capables de "digérer" pratiquement n'importe quel format vidéo ne retourne pas les résultats souhaités, c'est très probablement dû au fait que le fichier vidéo de référence est effectivement endommagé. terme. Alors? Comment résoudre? Simple, encore plus : utiliser des programmes capables de "réparer" de tels fichiers. Voyons tout de suite lesquels et comment les utiliser.
Réparation vidéo Stellar Phoenix (Windows/Mac)

La première ressource utile que je veux vous inviter à essayer est Stellar Phoenix Video Repair. Il s'agit d'un programme payant (mais utilisable dans une version d'essai gratuite, celle que j'ai utilisé pour élaborer cette étape) fonctionnant aussi bien sur Windows que sur Mac grâce auquel il est possible de réparer des fichiers vidéo corrompus en restaurant des images et des sons. Il prend en charge les formats WMV, ASF, MOV, MP4, M4V, 3G2, 3GP, F4Vo, MP4, MOV, M4V, M4A et F4V et vous permet également d'agir sur plusieurs éléments en même temps.
Pour le télécharger immédiatement sur votre ordinateur, connectez-vous à la page de téléchargement correspondante et cliquez sur le bouton Essai gratuit puis attendez quelques instants que la procédure démarre et se termine.
Ouvrez ensuite le fichier exécutable obtenu, cliquez sur Si, appuie sur le bouton Suivant, sélectionnez la voix I accept the agreement et appuyez à nouveau Suivant quatre fois consécutives. Enfin, cliquez sur installer, le finition et Si.
Si vous utilisez un Mac, ouvrez le package au format .dmg obtenu et faites glisser l'icône de l'application que vous trouvez dans la fenêtre Finder qui s'ouvre dans le dossier applications macOS puis faites un clic droit dessus et appuyez sur Avri deux fois de suite afin de lancer le programme en contournant les limitations imposées par Apple aux développeurs non autorisés.
À ce stade, quel que soit le système d'exploitation utilisé, cliquez sur le bouton Ajouter un fichier au centre de la fenêtre du programme et sélectionnez "à la main" le fichier vidéo par rapport auquel vous souhaitez intervenir. Cliquez ensuite sur le bouton réparation en bas à droite afin de lancer le processus de réparation.
A la fin de la procédure, vous verrez apparaître à l'écran un avertissement indiquant la chose. Vous cliquez sur Ok et si la vidéo qui n'était pas visible auparavant a été récupérée, vous pouvez enregistrer une copie "de travail" sur votre ordinateur en cochant la case correspondante et en cliquant sur le bouton Enregistrer les fichiers réparés en bas à droite.
Si par contre le fichier vidéo était particulièrement endommagé et qu'il n'a donc pas encore été possible de le récupérer, il faudra cliquer sur le lien Réparation avancée placé en correspondance avec le nom du fichier dans la liste et vous devrez alors suivre l'assistant suggéré pour faire une nouvelle tentative de réparation.
Réparation de vidéo numérique (Windows)

Si vous avez un PC Windows, comme alternative au programme ci-dessus, vous pouvez compter sur Réparation vidéo numérique. Il est gratuit et vous permet d'intervenir uniquement sur des vidéos au format MP4, MOV et AVI qui ont été endommagées par des virus ou corrompues par des erreurs système et/ou des plantages. Il est très simple d'utilisation et l'opération est presque toujours réussie. La seule chose à garder à l'esprit est qu'il propose l'installation de Connaissances pertinentes, un adware d'une entreprise qui réalise des sondages sur le Web. Pour éviter cela, il suffit de décliner l'invitation à « l'ajouter » lors de la phase d'installation.
Pour l'utiliser, connectez-vous d'abord à la page de téléchargement du logiciel et sélectionnez le lien Télécharger qui est en bas à droite. Une fois le téléchargement terminé, ouvrez le fichier exécutable obtenu, cliquez sur Si et Suivant. Sélectionnez l'article I accept the agreement et cliquez à nouveau sur Suivant pendant trois fois. Cochez l'option Refuser (de manière à éviter l'installation des Connaissances pertinentes), appuyez sur Suivant, le installer et complétez le paramétrage en remplissant le questionnaire rapide qui vous est proposé, en appuyant sur Suivant et finition.
Démarrez ensuite Digital Video Repair en cliquant sur son icône qui a été ajoutée à menu Démarrer et une fois la fenêtre du programme affichée sur le bureau, cliquez sur le bouton Fichier d'entrée et sélectionnez le fichier vidéo de référence. Cliquez ensuite sur le bouton Vérifiez et réparez ! et attendez que le logiciel analyse la vidéo et la répare.
Une fois la procédure terminée, vous trouverez une copie du fichier vidéo réparé au même emplacement que le fichier source mais marqué du libellé (copie) dans le nom. Plus facile que ça ?
Comment restaurer des vidéos endommagées

























