Exigences minimales
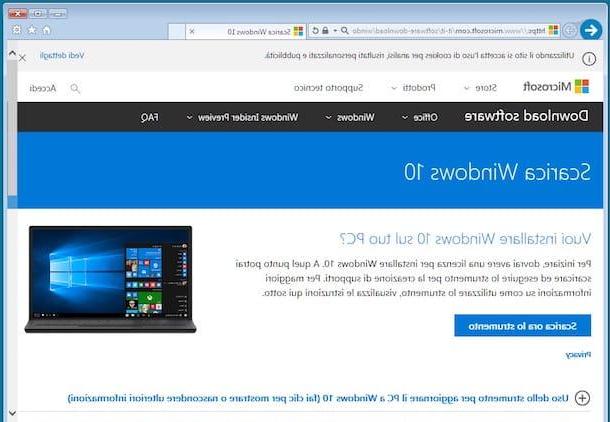
Comme je vous l'ai dit au début du guide, afin de mettre à jour votre PC avec Windows 7 installé vers la dernière version du système d'exploitation Redmond home il est essentiel que cela respecte certains exigences minimales en ce qui concerne le matériel.
Afin de prendre en charge l'installation et l'utilisation de Windows 10, votre ordinateur doit disposer des fonctionnalités suivantes (plus d'informations ici).
- Au moins 2 Go de RAM
- 20 Go d'espace disque libre
- Un processeur d'au moins 1 GHz avec prise en charge de PAE, NX et SSE2
- Une carte graphique avec support Microsoft DirectX 9 et pilote WDDM
Pour vous assurer que tous les composants du PC sont réellement compatibles avec Windows 10, vous pouvez également télécharger l'outil approprié Assistante gratuite. Il est dédié à Windows 8.1 mais, étant donné que la configuration minimale requise pour utiliser Windows 10 est pratiquement la même, il fonctionne également avec le nouveau système d'exploitation.
Ensuite, gardez à l'esprit que pour installer Windows 10 sur votre PC, vous aurez également besoin duimage ISO du système, votre CD / DVD ou Clé USB, ou une copie virtuel, c'est-à-dire sous la forme logiciel exécutable directement depuis votre ordinateur. Par exemple, au moment de la rédaction de cet article, avec l'achat d'une copie du nouveau système d'exploitation sur le site Web de Microsoft, la possibilité d'obtenir Windows 10 sous forme de clé USB ou en téléchargement direct est offerte.
Que vous ayez ou non une copie physique du système d'exploitation, si vous avez acheté Windows 10 et que vous disposez donc d'un clé de produit valido, vous pouvez toujours installer Windows 10 à l'aide d'un outil spécial mis à disposition directement par Microsoft.
Il s'agit de la Outil de création de médias, un logiciel gratuit grâce auquel vous pouvez télécharger n'importe quelle version de Windows 10, l'installer sur votre PC, le copier sur une clé ou l'enregistrer en tant qu'image ISO. Pour le télécharger sur votre ordinateur, connectez-vous à cette page web puis cliquez sur le bouton Télécharger l'outil.
Avec l'ISO Windows et avec l'outil de création de média, vous pouvez ensuite choisir, en fonction de vos besoins et de vos préférences, si Aggiornare le système d'exploitation Windows déjà installé sur votre ordinateur ou s'il faut effectuer uninstallation "propre".
Observation: Lorsque vous vous connectez au site Web de Microsoft à l'aide d'un système d'exploitation autre que Windows, l'image ISO Windows 10 est directement proposée à la place du logiciel Media Creation Tool.
Prix

Passons maintenant aux « notes douloureuses »… les prix ! Normalement, le coût de Fenêtres 10 Accueil et de 135,00€ tandis que celui de Fenêtres 10 Pro il est 279,00€. L'achat du système d'exploitation peut être effectué directement depuis la boutique officielle de Microsoft, depuis des boutiques en ligne telles qu'Amazon et depuis des magasins d'électronique physiques.
Qui utilise le technologies d'assistance Cependant, vous pouvez mettre à niveau votre PC exécutant Windows 7 (avec SP1 ou Windows 8.x) vers Windows 10 gratuitement. Dans ce cas précis il suffit donc de se connecter à la page web dédiée du site de Microsoft, appuyer sur le bouton Mettre à Niveau et attendez quelques instants que le téléchargement de l'outil utile soit terminé pour démarrer l'installation de l'OS sans frais.
installation

Comme prévu au début, en fonction de vos besoins et de vos préférences, vous pouvez mettre à jour Windows 7 vers Windows 10 en mettant à jour l'ordinateur utilisé sans perdre de données, d'applications, etc. entreprise en réalisant une installation du système d'exploitation à partir de zéro (donc en perdant les données sauvegardées sur le PC... à moins que vous n'ayez fait une sauvegarde comme je vous l'ai expliqué dans mon guide sur le sujet). Choisissez librement la voie à suivre, dans les deux cas ne vous inquiétez pas, vous pourrez toujours installer le nouveau système d'exploitation sur votre PC.
Quel que soit le choix effectué, pour installer Windows 10 sur Seven vous devez d'abord connecter la clé USB du système d'exploitation à l'ordinateur ou vous devez insérer le disque d'installation du système dans le lecteur CD/DVD du PC. Alternativement, vous pouvez exécuter l'outil que vous avez téléchargé précédemment à partir du site Web de Microsoft en double-cliquant simplement dessus.
Cliquez ensuite sur Accepter puis, si vous utilisez l'outil téléchargé sur le site de Microsoft, précisez que vous comptez passer à Windows 10 sur le PC que vous utilisez et attendez quelques instants que tous les fichiers nécessaires à l'opération soient téléchargés sur Internet.
Indiquez ensuite votre volonté de mettre à jour le PC immédiatement puis appuyez sur le bouton Avanti. A ce stade, attendez le téléchargement complet de tous les composants nécessaires à l'installation de Windows 10, puis suivez l'assistant qui vous est proposé à l'écran.
Par conséquent, indiquez si vous préférez d'abord télécharger les dernières mises à jour disponibles pour le nouveau système d'exploitation avant de procéder à l'installation de celui-ci sur votre ordinateur ou cliquez sur Accepter d'accepter les conditions d'utilisation du produit. Il spécifie également si vous souhaitez réinstaller le système d'exploitation tout en conservant les fichiers personnels, les applications et les paramètres, si vous souhaitez le faire avec uniquement des fichiers personnels ou ne conserver aucun d'entre eux. Cliquez ensuite sur Avanti et validez le choix effectué en appuyant sur Si.
Enfin, choisissez votre langue et la disposition du clavier et cliquez sur Installer. Saisissez ensuite la clé de produit du système d'exploitation (si vous avez profité de la possibilité de télécharger gratuitement Windows 10 car vous utilisez des technologies d'assistance vous pouvez sauter cette étape), indiquez l'édition de Windows 10 à installer sur le PC (si demandé ), acceptez les conditions d'utilisation du logiciel et choisissez de mettre à jour la copie de Windows déjà présente sur votre ordinateur en cliquant sur le bouton Mise à jour : installez Windows ou conservez les fichiers, les paramètres et les applications ou s'il faut effectuer une installation personnalisée en cliquant sur Personnalisé : Installer Windows uniquement (option avancée).
Configuration

Une fois que vous avez effectué toutes les différentes étapes ci-dessus, votre PC redémarre et démarre la configuration initiale de Windows 10. A ce stade, vous pouvez régler les différents paramètres du système d'exploitation en suivant l'assistant à l'écran. Si vous le souhaitez, vous pouvez également accélérer le tout en appuyant sur Utiliser les paramètres rapides (de cette façon, vous utiliserez les paramètres par défaut).
Précisez ensuite si l'ordinateur que vous utilisez vous appartient (il est donc destiné à un usage personnel) ou appartient à l'entreprise pour laquelle vous travaillez ou à votre établissement d'enseignement, puis cliquez sur Avanti et entrez votre adresse e-mail Microsoft (Live, Hotmail ou Outlook) si vous avez l'intention de profiter des fonctionnalités cloud du système d'exploitation. Dans ce cas, veuillez noter qu'après cela, le nom d'utilisateur et le mot de passe du compte sur le PC seront les mêmes que les données de connexion de l'adresse e-mail.
Si, en revanche, vous n'êtes pas intéressé par la synchronisation des données et des applications entre plusieurs ordinateurs via les services cloud de Microsoft, vous pouvez créer un compte d'utilisateur local "classique" en sélectionnant Ignorer cette étape, en remplissant les champs qui vous sont proposés par la suite avec les données requises et en cliquant à nouveau sur Avanti.
Dans quelques instants, le bureau Windows 10 s'affichera. Enfin, indiquez si vous souhaitez ou non autoriser la découverte de votre ordinateur sur le réseau par d'autres PC et appareils. Maintenant que vous pouvez enfin dire que vous êtes satisfait, vous avez réussi à terminer toute la procédure de mise à niveau de Windows 7 vers Windows 10, mes félicitations !
En cas de problèmes

Vous rencontrez des difficultés pour pouvoir lancer la procédure d'installation de Windows 10 sur votre Windows 7 ? Si tel est le cas, vous pouvez essayer de le réparer en installant le système d'exploitation au démarrage de votre ordinateur. La seule chose qui change est la façon dont la procédure d'installation démarre, toutes les autres étapes sont pratiquement identiques à ce qui a été vu ensemble dans les lignes précédentes.
Pour ce faire, connectez d'abord la clé USB avec Windows 10 à l'ordinateur ou insérez le disque d'installation du système d'exploitation dans le lecteur CD/DVD approprié du PC (selon le support en votre possession).
Vous n'avez pas de clé USB ou de disque Windows 10 ? Créez ensuite le support d'installation de Windows 10 de vos propres mains en lançant l'outil de création de support, en choisissant l'option Créer un support d'installation pour un autre PC et en suivant la procédure guidée simple qui vous est proposée.
Si vous choisissez d'utiliser une clé USB pour l'installation du système d'exploitation, gardez à l'esprit qu'elle devra avoir au moins 8 GB d'espace libre. Si vous choisissez plutôt de créer un disque d'installation de Windows 10, vous pouvez lire mon didacticiel sur la façon de graver des fichiers ISO pour savoir exactement comment.
Redémarrez ensuite l'ordinateur en laissant la clé USB connectée ou en laissant le disque d'installation du système d'exploitation inséré dans le lecteur approprié. En procédant ainsi, la procédure d'installation de Windows 10 devrait démarrer automatiquement au démarrage de l'ordinateur.
Si cela ne se produit pas, entrez dans le BIOS et modifiez l'ordre de démarrage en définissant le port USB ou le support DVD comme premier périphérique. Si vous ne savez pas comment, vous pouvez suivre les instructions que je vous ai données dans mon article sur la façon d'entrer dans le BIOS.
Revenir à Windows 7

Vous avez installé Windows 10, mais vous avez maintenant changé d'avis et vous souhaitez revenir à votre Windows 7 bien-aimé ? C'est possible et vous ne risquez même pas de perdre vos données ! En fait, si vous avez mis à jour le système, vous avez le temps jusqu'à Jour 30 retourner.
Comment fais-tu ? Simple : il faut aller dans le menu Paramètres de l'ordinateur, vous devez ensuite cliquer sur l'icône Mise à jour et sécurité et choisissez l'article restauration à partir de la barre latérale, vous devez ensuite cliquer sur le bouton indiquant Windows 7. Pour plus de détails, lisez mon article sur la façon de désinstaller Windows 10.
Comment mettre à niveau Windows 7 vers Windows 10

























