Masquer les dossiers et fichiers sous Windows
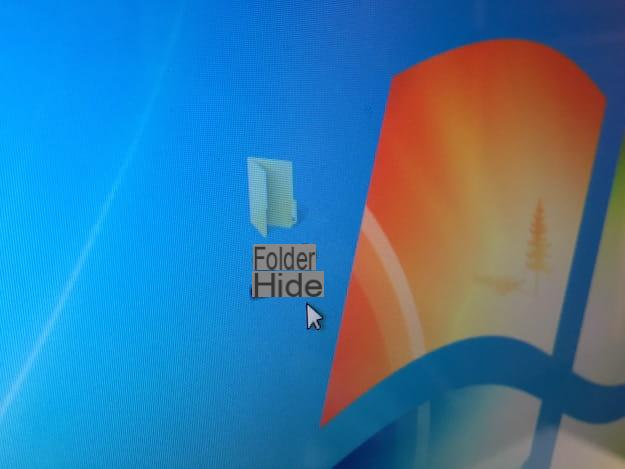
Si tu veux savoir comment masquer des dossiers et des fichiers sur windows, sachez que vous pouvez utiliser à la fois certaines fonctions système intégrées au système d'exploitation et certains outils tiers, grâce auxquels il est possible de créer des volumes chiffrés à « monter » et à « démonter » si nécessaire. En savoir plus sur les deux solutions.
Fonction Masquer les fichiers

Si vous souhaitez masquer des dossiers sans recourir à un logiciel tiers, vous pouvez utiliser le fonction pour masquer des fichiers "standard" actuel sur Windows qui, cependant, devrait être clarifié immédiatement, peut être facilement contourné par toute personne ayant accès au PC.
Ouverture duExplorateur de fichiersen sélectionnant l'onglet Voir (situé en haut) et mettre la coche à côté de l'élément Éléments cachés (situé en haut à droite), en effet, les dossiers et fichiers masqués avec la fonction native de Windows s'affichent et sont accessibles sans aucun problème (même si leurs icônes sont transparentes).
Une autre façon d'afficher un dossier ou un fichier caché est d'aller dans le menu Fichier> Modifier le dossier et les options de recherche o Outils> Options des dossiers dans l'explorateur de fichiers (sur les anciennes versions de Windows), sélectionnez l'onglet visualisation et vérifier l'article Afficher les dossiers, fichiers et lecteurs cachés. Bref, rien de compliqué. Si malgré cela, vous êtes toujours prêt à profiter de la fonctionnalité pour masquer les fichiers inclus en standard dans Windows, suivez les instructions ci-dessous.
clic droit sur l'icone dossier ou fichier que vous souhaitez rendre invisible, sélectionnez l'élément propriété dans le menu qui s'ouvre, cochez la case à côté de l'élément Caché en bas (dans la fenêtre qui s'ouvre) et enregistrez les modifications en cliquant sur les boutons Appliquer e OK.
Invite de commande

Si vous voulez essayer de remédier aux limitations de la fonction « Cacher les fichiers » de Windows, sachez que vous pouvez utiliser le Invite de commande afin de transformer (au moins techniquement) le dossier ou fichier à cacher en un fichier système.
Pour appeler le Invite de commande, ouvrez le menu Démarrer , numérique cmd dans la barre de recherche et appuyez sur le bouton Envoi sur le clavier. Dans la fenêtre qui s'ouvre, tapez la commande attribut +s +h, saisissez-en un espace puis l' chemin vers le dossier ou le fichier que vous souhaitez masquer. Si vous ne souhaitez pas saisir manuellement le chemin d'accès au dossier ou au fichier, faites-le glisser vers l'invite de commande (après la commande attribut +s +h), puis appuyez sur le bouton Envoi sur le clavier et c'est tout.
Si vous décidez de revenir sur vos pas, vous pouvez supprimer l'attribut de fichier système du dossier en donnant la commande attrib -s -h "[chemin d'accès au dossier ou au fichier]" dans l'invite de commande. Je vous préviens que ce système peut aussi être contourné assez facilement, en accédant aux paramètres de l'explorateur de fichiers et en décochant l'option Masquer les fichiers système protégés.
VeraCrypt

Pour masquer des dossiers et fichiers sous Windows sans risquer qu'ils soient facilement vus par certains fouineurs, vous aurez compris qu'il vaut mieux se tourner vers des solutions tierces. L'une des meilleures solutions que vous pouvez prendre est VeraCrypt, un programme gratuit et open source (également disponible pour macOS et Linux) grâce auquel il est possible de créer volumes chiffrés dans lequel insérer toutes les données que vous souhaitez masquer et conserver en sécurité.
Pour télécharger VeraCrypt, connectez-vous sur son site officiel puis cliquez sur le lien Installation de VeraCrypt x.xx.exe situé à l'icône de Windows. Une fois le téléchargement terminé, démarrez le fichier .exe vous avez obtenu et terminez la procédure d'installation en suivant les instructions à l'écran : puis cliquez sur le bouton Oui, vérifiez l'article J'accepte les termes de la licence, cliquez sur le bouton Suivant deux fois de suite puis appuyez sur installer, OK, finition e Non.
Après avoir installé et démarré VeraCrypt, cliquez sur l'élément Langue… du menu Paramètres, sélectionnez l'option villeno et cliquez sur le bouton OK pour traduire l'interface du programme en . Vous pouvez maintenant créer le volume crypté dans lequel vous pouvez masquer les dossiers et les fichiers que vous souhaitez protéger. Cliquez ensuite sur le bouton Créer un volume..., vérifiez l'article Créer un fichier conteneur chiffré, cliquez sur le bouton Avanti, puis sélectionnez l'élément Norme de volume VeraCrypt et cliquez à nouveau sur le bouton Avanti.
Maintenant, cliquez sur le bouton Choisir le dossier ..., choisissez le dossier dans lequel vous souhaitez enregistrer votre volume, tapez son nom dans la zone de texte appropriée et appuyez sur les boutons Sauver e Avanti continuer. Sélectionnez ensuite les algorithmes d'encodage et de confusion à utiliser pour la protection du volume (ou, si vous ne savez pas quoi choisir, laissez les paramètres par défaut), cliquez sur le bouton Avanti, choisissez la capacité maximale que vous souhaitez affecter à votre volume en indiquant la quantité de mémoire dans le champ de texte approprié et en sélectionnant l'unité de mesure (ex. KB, MB, GB o TB) et cliquez sur le bouton Avanti par proseguire.
Après avoir choisi la taille du volume, créez le mot de passe sécurisé avec lequel le protéger et saisissez-le dans les champs Mot de passe e Confirmation. Cliquez ensuite sur le bouton Avanti et choisissez le système de fichiers à utiliser pour votre volume en sélectionnant l'une des options du menu Le système de fichiers (Par ex. GRAISSE o exFAT, si vous souhaitez utiliser le volume à la fois sous Windows et macOS ou NTFS, si vous souhaitez continuer à utiliser le volume sous Windows uniquement. Veuillez noter que le système de fichiers FAT ne prend pas en charge les fichiers uniques de plus de 4 Go). Après avoir choisi le système de fichiers qui correspond le mieux à vos besoins, cliquez sur le bouton format puis sur les boutons OK ed Sortie pour terminer la création du volume chiffré.
Pour accéder au volume chiffré que vous venez de créer, sélectionnez l'une des lettres de lecteur parmi celles présentes dans la fenêtre principale de VeraCrypt (par ex. A:, G:, I:, Q:, etc.), cliquez sur le bouton Choisir le dossier ... situé en bas à droite et sélectionnez le volume chiffré que vous avez créé précédemment. Cliquez ensuite sur le bouton Monta, entrez le mot de passe que vous avez défini lors de la création du volume dans le champ de texte Mot de passe et appuie sur le bouton OK.
Si vous avez correctement effectué les procédures que j'ai indiquées dans les paragraphes précédents et si vous avez entré le bon mot de passe, vous devriez voir l'icône de l'unité créée avec VeraCrypt dans la section PC Questo, ordinateur o Ressources informatiques (selon la version de Windows installée sur votre ordinateur). En double-cliquant sur le lettre de lecteur qui représente votre volume, vous pouvez gérer les dossiers et les fichiers qu'il contient exactement comme vous le feriez avec une clé USB ou un disque dur externe.
Lorsque vous avez fini de travailler sur les fichiers du volume chiffré, "démontez" celui-ci pour ne pas le rendre visible aux regards indiscrets : sélectionnez le lettre de lecteur correspondant à votre volume puis cliquez sur le bouton Démonter. Facile, non ?
Masquer les dossiers et fichiers sur macOS

également MacOS Est-il possible masquer les fichiers et dossiers en donnant des commandes simples depuis Terminal ou en utilisant VeraCrypt (dont je vous ai déjà parlé dans le chapitre précédent). Voyons tout plus en détail.
terminal

Pour masquer des fichiers et des dossiers sur macOS via le terminal, démarrez cette dernière en vous rendant sur le Launchpad, puis ouvrez le dossier Autre et cliquez sur son icône. Une fois le Terminal démarré, tapez la commande chflags cachée, saisissez-en un espace, copiez le dossier ou le fichier que vous souhaitez masquer dans la fenêtre Terminal (vous pouvez ainsi saisir le chemin sans le taper manuellement) et appuyez à nouveau sur le bouton Envoi clavier. Comme par « magie », le dossier ou le fichier dont vous avez saisi le chemin deviendra invisible.
Si vous voulez atteindre le dossier ou le fichier que vous venez de masquer, sélectionnez l'entrée Aller au dossier... du menu Vai a Finder, tapez le chemin exact du fichier ou du dossier caché dans le champ de texte et appuyez sur la touche Envoi sur le clavier. Pour rendre le dossier ou le fichier à nouveau visible dans le Finder, utilisez plutôt la commande chflags nohidden [chemin d'accès au dossier ou au fichier].
Si vous gardez le dossier ou le fichier caché et que vous ne souhaitez l'afficher que temporairement, ouvrez le terminal et tapez les commandes les valeurs par défaut écrivent com.apple.finder AppleShowAllFiles TRUE (pour activer l'affichage des fichiers cachés) e killall Finder (pour que les modifications prennent effet en redémarrant le Finder). En conséquence, le dossier ou le fichier caché sera momentanément visible et son icône apparaîtra transparente. Pour désactiver à nouveau l'affichage des fichiers cachés dans le Finder, utilisez ensuite les commandes les valeurs par défaut écrivent com.apple.finder AppleShowAllFiles FALSE e killall Finder.
VeraCrypt

Également sur Mac, vous pouvez recourir à VeraCrypt pour masquer les fichiers et dossiers puisque, comme je vous l'ai déjà dit quelques lignes plus haut, le programme est également disponible pour macOS. Avant de procéder à son installation, cependant, vous devez télécharger le FUSE, un composant requis pour que VeraCrypt fonctionne correctement sur macOS.
Pour télécharger FUSE, connectez-vous à sa page de téléchargement en cliquant sur le lien que je viens de fournir et cliquez sur l'icône FUSIBLE pour macOS xxx situé en haut à droite. Une fois le téléchargement terminé, ouvrez le fichier que vous venez d'obtenir, double-cliquez sur l'icône FUSE pour macOS, cliquez sur le bouton Continue trois fois de suite et ensuite Accepter, Continue e Installer.
Lorsque vous êtes invité à entrer votre mot de passe Mac, entrez-le dans le champ de texte approprié, cliquez sur le bouton Installer le logiciel puis sur les boutons OK, Ouvrir les préférences système de sécurité et de confidentialité, permettre, Fermer e mouvement.
Maintenant, pour télécharger VeraCrypt, lié à sa page de téléchargement, cliquez sur le lien VeraCrypt_x.xx.dmg et, une fois le téléchargement terminé, ouvrez le fichier que vous venez de télécharger, double-cliquez sur l'icône VeraCrypt_Installer.pkg, cliquez deux fois sur le bouton Continue et alors Accepter e Installer. Entrez ensuite le mot de passe Mac dès qu'on vous le demande et, enfin, appuyez sur les boutons Installer le logiciel, Fermer e mouvement.
Maintenant, vous pouvez enfin utiliser VeraCrypt pour créer des volumes chiffrés en suivant les mêmes étapes que j'ai illustrées dans le chapitre dédié à la version Windows du programme (considérez cependant que sur macOS l'interface VeraCrypt n'est disponible qu'en anglais).
Masquer les dossiers et fichiers sur Android

Vous voulez garder les dossiers et les fichiers en sécurité sur Android? Vous pouvez compter sur les nombreux gestionnaire de fichiers disponible pour le système d'exploitation mobile développé par Google et utiliser les fonctions de cryptage proposées par ce dernier.
L'un des meilleurs gestionnaires de fichiers que vous pouvez utiliser pour cela est Explorateur solide, une application téléchargeable et utilisable gratuitement pendant 14 jours. Une fois la période d'essai terminée, vous devez effectuer un achat in-app de 1,99 $ pour continuer à protéger vos fichiers.
Après avoir installé et démarré Solid Explorer sur votre appareil, appuyez sur le bouton Après pour faire défiler les fiches descriptives des fonctionnalités de l'application, cochez la rubrique J'accepte le contrat de licence et enfin appuyez sur l'élément Fatto.
À ce stade, il vous suffit de faire un appui long sur le dossier contenant le contenu que vous souhaitez protéger, appuyez sur le bouton () situé en haut à droite puis sélectionnez l'élément cacher dans le menu qui s'ouvre. En sélectionnant l'article Criptaà la place, il est possible de protéger le dossier avec un mot de passe (ce que je vous recommande de faire, si vous voulez avoir plus de garanties que le contenu n'est pas intercepté d'une manière ou d'une autre).
Si vous souhaitez en savoir plus sur le sujet et obtenir plus d'informations sur la façon de protéger les fichiers et dossiers sur Android et comment masquer les photos et vidéos sur Android, consultez le tutoriel que j'ai consacré au sujet.
Masquer les dossiers et les fichiers sur iOS

Si vous en avez un iPhone ou iPad, vous ne pouvez malheureusement pas masquer directement les dossiers ou fichiers sur la mémoire de votre appareil. Sur File, le gestionnaire de fichiers introduit avec iOS 11, aucune fonction ne vous permet de le faire.
La seule solution à votre disposition est d'installer des applications du calibre de Private Photo Vault, grâce auxquelles il est possible de cacher des photos et des vidéos à l'intérieur de « coffres-forts virtuels ». Il est également possible de masquer les photos sur la pellicule en utilisant la fonction Masquer les photos présent sur iOS (pour appeler cette fonction, sélectionnez simplement les photos que vous souhaitez masquer, appuyez sur le bouton Partager sur les médias sociaux, appuyez sur les voix cacher e Photo de Nacondi et c'est tout) ce qui est cependant un peu limité puisque les photos sont facilement accessibles en ouvrant le dossier « Masquer ».
Dans tous les cas, si vous voulez en savoir plus, je vous invite à jeter un œil aux tutos dans lesquels j'explique plus en détail comment masquer des photos sur iOS et comment masquer des apps sur iOS.
Comment masquer des dossiers et des fichiers

























