La révélation de Snadboy (Windows)
La première des ressources utiles dont je veux vous parler est La révélation de Snadboy. C'est un programme gratuit spécifique aux systèmes d'exploitation Windows qui vous permet de récupérer les mots de passe oubliés en vous permettant de visualiser ceux cachés derrière les astérisques. Il est assez léger, très simple d'utilisation et ne nécessite pas de configurations pour fonctionner. Voyons plus en détail comment l'exploiter.
Tout d'abord, connectez-vous à la page de téléchargement du programme sur le site de Softpedia et cliquez sur le bouton Télécharger placé en haut à gauche puis appuie sur le bouton Miroir Softpedia (États-Unis) et attendez quelques instants que le programme soit téléchargé et terminé.
A la fin du téléchargement, extrayez l'archive ZIP obtenue n'importe où sur votre ordinateur et lancez le fichier exécutable qu'elle contient. Cliquez ensuite sur Si, le Suivant quatre fois de suite et ensuite finition pour terminer la configuration. Une fois l'installation terminée, lancez le programme en le rappelant depuis menu Démarrer.
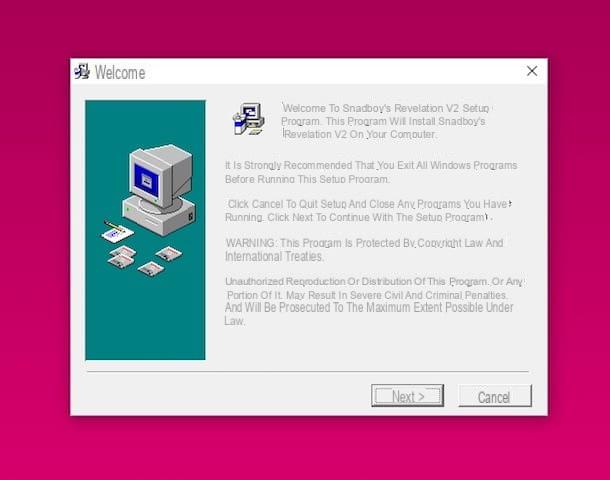
Maintenant, cliquez sur le symbole avec le cercle avec une croix à l'intérieur que vous trouvez dans la fenêtre du logiciel qui apparaît sur le bureau, à côté du libellé Curseur 'Encerclé +', et en continuant à le faire glisser vers les astérisques. Ce faisant, le mot de passe caché sous les astérisques vous sera affiché dans le champ de texte de la fenêtre principale de Snadboy's Revelation. Super, non ?

Puis en cliquant sur le bouton Copier dans le presse-papier, le mot de passe sera copié dans le presse-papiers et vous pourrez le coller là où vous le jugerez le plus approprié, en utilisant la combinaison Ctrl + V soit en rappelant la fonction spécifique attachée au menu contextuel.
Nirsoft Bullet PassView (Windows)
Comme alternative au logiciel ci-dessus, vous pouvez faire appel à Nirsoft Bullet PassVoir, un programme gratuit pour les systèmes d'exploitation Windows également utile pour lire les mots de passe cachés sous les astérisques. Il permet de retrouver les mots de passe enregistrés dans le système, sur les différents programmes utilisés, et dans Internet Explorer, en les rendant tous visibles dans une fenêtre spéciale.
Pour l'utiliser, téléchargez d'abord le programme sur votre ordinateur en vous connectant à sa page de téléchargement et en cliquant sur le lien Télécharger BulletsPassView dans un fichier Zip. Cliquez ensuite sur le lien ville que vous trouverez dans le tableau ci-dessous pour télécharger le fichier de traduction en du programme. Extrayez ensuite les deux archives compressées obtenues au même emplacement et démarrez le fichier BulletPassView.exe.

Dans la fenêtre du programme que vous verrez à ce stade apparaître sur le bureau, vous verrez la liste complète de tous les mots de passe enregistrés sur votre ordinateur, dans la colonne Mot de passe. Le programme ou service correspondant sera plutôt indiqué en correspondance avec la colonne Titre de la fenêtre. Si aucune donnée n'apparaît, essayez de recharger la fenêtre du programme en appuyant sur le bouton avec la feuille blanche et les deux flèches qui est haut.

En sélectionnant un ou plusieurs éléments dans la liste, vous pouvez également les copier dans le presse-papiers de Windows en appelant le menu Modification se lever et choisir Copier les éléments sélectionnés, tandis que pour copier uniquement les mots de passe, vous devez cliquer sur Copier le mot de passe sélectionné. Alternativement, vous pouvez utiliser les boutons trouvés sur la barre d'outils.
Ensuite, je précise que si vous le souhaitez, vous pouvez apporter d'autres personnalisations au fonctionnement du programme en allant dans le menu Options que vous trouvez toujours en haut et activer ou désactiver les fonctions qui vous intéressent ou dont vous n'avez pas l'intention d'utiliser. Par exemple, vous pouvez choisir d'activer l'émission d'un "bip" à chaque mot de passe trouvé, d'activer l'affichage des mots de passe enregistrés dans Internet Explorer, etc.
Accès au trousseau (macOS)
Si, par contre, vous utilisez un Mac, je suis heureux de vous informer que pour lire les mots de passe sous les astérisques, vous pouvez utiliser un outil spécial déjà inclus dans macOS : Accès au trousseau. Il s'agit d'une ressource qui, comme le nom lui-même le comprend facilement, vous permet de stocker les mots de passe et les informations de compte de l'utilisateur et de visualiser ces données au moment opportun. La seule chose à prendre en compte est qu'il ne vous permet pas de révéler ce qui est signalé sous les astérisques dans les différents champs de saisie mais vous devez accéder à l'application et en faire une demande explicite à partir de là.
Pour l'utiliser à vos fins, démarrez Keychain Access en sélectionnant son icône (celle avec le clés) du dossier Autre de la Launchpad (sinon l'appeler via Spotlightà travers Siri ou en accédant au dossier Applications> Utilitaires).

Dans la fenêtre que vous verrez plus tard apparaître sur le bureau, sélectionnez la catégorie de référence dans la barre latérale gauche puis l'élément Mot de passe, identifiez donc le nom du service ou en tout cas c'est la ressource qui vous intéresse et double-cliquez dessus. Si vous le souhaitez, vous pouvez également vous aider avec le champ de recherche en haut à droite.
Dans la fenêtre suivante qui s'ouvrira, cochez la case à côté de l'élément Montrer le mot de passe en bas, tapez le mot de passe de votre compte utilisateur sur macOS dans la fenêtre supplémentaire qui s'ouvre et cliquez sur OK. Si vous y êtes invité, saisissez à nouveau votre nom d'utilisateur et votre mot de passe macOS et cliquez sur le bouton permettre après quoi vous pouvez enfin voir le mot de passe de référence dans le champ approprié.

Pour copier le mot de passe rapide dans le presse-papiers Mac, double-cliquez dessus et utilisez la combinaison de touches cmd + c ou, alternativement, faites un clic droit dessus et choisissez Copia dans le menu qui s'ouvre. Vous pouvez ensuite le coller où bon vous semble en utilisant la combinaison cmd + v ou la commande Pâte accessible depuis le menu contextuel de macOS.
Révélateur de mot de passe (Chrome)
Vous avez besoin de lire les mots de passe sous les astérisques que vous avez enregistrés dans Google Chrome et vous ne souhaitez pas installer de programmes ad hoc sur votre ordinateur ? Alors le conseil que j'ai envie de te donner c'est de compter sur Révélateur de mot de passe, une extension de navigateur de "big G" qui fonctionne de manière similaire à la révélation de Snadboy susmentionnée.
Vous me demandez comment utiliser cette extension ? Je vous le signale tout de suite. Tout d'abord connecté, via Google Chrome, à la page dédiée à l'extension sur le Chrome Web Store puis cliquez sur le bouton + Ajouter et confirmez votre intention d'installer le module complémentaire en cliquant sur Ajouter une extension.

Rendez-vous ensuite sur le site Internet dont vous avez enregistré les données d'accès et qui sont automatiquement renseignées dans les champs correspondants, passez le pointeur dessus et... comme par magie vous verrez apparaître le mot de passe précédemment masqué. Plus confortable que ça ?

Pour désactiver l'opération lorsqu'elle n'est pas utile, il suffit de cliquer sur l'icône relative (celle avec les astérisques et la loupe) qui a été ajouté à la barre d'outils Chrome, puis cliquez sur Gérer les extensions dans le menu qui s'affiche et s'affiche SUR le commutateur dans le nouvel onglet du navigateur qui apparaît.
Afficher/masquer les mots de passe (Firefox)
Au lieu de Chrome utilisant Firefox et recherchez-vous quelque chose de similaire à la ressource ci-dessus ? Alors je vous invite à essayer maintenant Afficher/masquer les mots de passe. Il s'agit d'un module complémentaire pour le navigateur Web "panda rouge" qui, une fois installé, ajoute une nouvelle option sous les champs dédiés à la saisie du mot de passe pour rendre visible ce qui est signalé sous les astérisques pour les données de connexion enregistrées dans le navigateur.
Pour servir, connectez-vous d'abord à la page Web dédiée au module complémentaire à l'aide de Firefox. Appuyez ensuite sur le bouton Ajouter à Firefox et confirmez l'installation de l'extension en cliquant sur Installer puis cliquez sur OK.

Maintenant, allez sur le site Web auquel vous souhaitez accéder et pour lequel vous avez préalablement enregistré les données de connexion dans le navigateur et cliquez sur l'écriture Montrer que vous trouverez dans le champ de saisie du mot de passe. Ce faisant, le mot secret associé à ce compte vous sera immédiatement affiché.

Pour masquer à nouveau le mot de passe derrière les astérisques, cliquez sur l'écriture Cacher est apparu à la place de cela Montrer précédemment affiché et c'est fait. Plus facile que ça ?
Conseils utiles pour éviter d'oublier les mots de passe
Pour conclure, comme on dit, je tiens à souligner quelques outils qui peuvent vous être pratiques pour éviter d'avoir à recourir à une ou plusieurs des ressources susmentionnées. Pour être précis, je parle d'un logiciel qui peut remplir la fonction de Password Manager, que vous pouvez donc utiliser pour stocker et conserver tous vos mots de passe et y accéder au moment le plus opportun.

Vous trouverez ci-dessous indiquant celles qui, à mon avis, représentent certaines des meilleures ressources de la catégorie.
- 1Password (Windows / Mac) - Célèbre programme pour enregistrer les mots de passe et les données sensibles. Il offre un espace illimité pour le stockage de données et 1 Go pour tous les documents à joindre. Il intègre également le système d'authentification à deux facteurs pour une protection et une sécurité accrues. Pour l'utiliser, cependant, vous devez vous abonner sur une base annuelle.
- KeePass (Windows) - Il s'agit d'un excellent gestionnaire de mots de passe réalisé via un projet open source. Il est très simple à utiliser, possède une interface utilisateur facilement compréhensible et est totalement gratuit. Il est disponible en version Installateur et en version portable.
- LastPass (Navigateur) - Excellent service pour stocker et gérer les mots de passe utilisables sous la forme d'une extension de navigateur (tous les plus populaires). Les mots de passe sont enregistrés dans le cloud sur les serveurs LastPass et les différents champs sont remplis automatiquement. Il peut être utilisé gratuitement mais, si nécessaire, vous pouvez choisir de vous abonner pour accéder à des fonctionnalités supplémentaires.
Pour plus de détails sur le fonctionnement des programmes ci-dessus et pour découvrir de quels autres outils vous disposez, je vous invite à lire mon article sur la façon de stocker les mots de passe sur votre ordinateur et mon article dédié aux programmes de mots de passe.
Comment lire les astérisques des mots de passe

























