Informations préliminaires
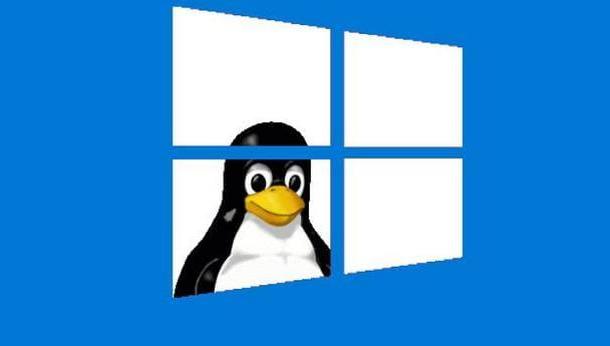
Avant d'aller de l'avant et d'expliquer comment installer Linux sur Windows 10, permettez-moi de vous donner un peu plus d'informations sur la façon dont cela peut se produire.
S'il est dans votre intérêt d'exploiter les ligne de commande Linux, en laissant de côté la partie graphique du système d'exploitation, vous pouvez compter sur le Sous-système Windows pour Linux, également appelé WSL: intégré à partir de Windows 10, c'est un environnement de développement qui permet d'installer rapidement certaines des distributions Linux les plus populaires, qui pourraient être Ubuntu, Kali o feutre, directement depuis le Microsoft Store.
A la fin de l'installation, il est possible d'invoquer Linux directement depuis le menu Démarrer et d'avoir accès à un environnement d'exécution complet, mais non équipé d'une interface graphique. Avec quelques astuces et un peu de prudence, cependant, vous pouvez également autoriser l'exécution de programmes qui peuvent être utilisés avec la souris.
Si, en revanche, vous souhaitez vivre une expérience Linux complète, sans toutefois affecter de quelque manière que ce soit Windows et l'intégralité du contenu du disque, vous pouvez contacter un gestionnaire de machine virtuelle.
Pour information, une machine virtuelle est un environnement d'exécution complet et sécurisé, qui vous permet d'installer des copies complètes des systèmes d'exploitation (appelés invités) d'une manière totalement distincte du système d'exploitation résidant sur l'ordinateur (appelé hôte) et du matériel sous-jacent.
En effet, une machine de ce type emploie des composants virtuels (qui pourtant exploitent clairement le processeur, la RAM, etc. de l'ordinateur réel) mais, surtout, un disque virtuel, ce qui garantit que les modifications et les éventuels désastres effectués sur Linux n'affectent en aucune façon la copie de Windows actuellement installée.
Enfin, en tant qu'option "avancée", vous pouvez côte à côte avec Linux et Windows créer efficacement un système dual-boot: de cette façon, à chaque démarrage de l'ordinateur, il vous sera demandé lequel des deux systèmes d'exploitation utiliser. En clair, Linux utilisera le même disque que Windows (la partition qui lui sera dédiée devra être créée manuellement, depuis Windows lui-même ou lors de l'installation de Linux) et les ressources physiques de l'ordinateur (CPU, RAM, carte vidéo, réseau , système audio, etc.), par conséquent, tout ce que vous faites dans un environnement Linux peut, dans certains cas, affecter l'expérience d'utilisation de Windows.
Comment installer Linux sur Windows 10
Maintenant que vous avez toutes les informations dont vous avez besoin sur le sujet, il est temps de vous montrer comment installer linux sur windows 10 en utilisant les deux méthodes dont je vous ai parlé tout à l'heure : la Sous-système Windows pour Linuxou WSLEt la la virtualisation via un gestionnaire de machine virtuelle. N'oubliez pas que, dans les deux cas, les modifications apportées aux fichiers et dossiers par Linux ne seront pas répercutées sur Windows.
Sous-système Windows pour Linux

La méthode la plus simple pour installer Linux sur Windows 10 implique l'utilisation de WSL ou, en , Sous-système Windows pour Linux: si vous n'en aviez jamais entendu parler, c'est un composant du système d'exploitation Microsoft qui permet de faire tourner Linux dans un environnement virtuel parfaitement intégré à Windows. De plus, certaines des distributions les plus connues du système d'exploitation « pingouin » peuvent être facilement téléchargées à partir de Microsoft Store.
Pour profiter de cette option, vous devez d'abord activer la fonction Sous-système Windows pour Linux: pour cela, cliquez sur La barre de recherche de Cortana (ou ouvrez le menu Démarrer en cliquant sur l'icône en forme de fanion situé en bas à gauche), tapez les mots dans le champ de recherche activer ou désactiver les fonctionnalités de Windows et sélectionnez le premier résultat renvoyé (celui provenant du Panneau de configuration).
Maintenant, localisez l'entrée Sous-système Windows pour Linux dans la liste de la fenêtre suivante et, si vous utilisez une version du système d'exploitation égale ou supérieure à 2004 19041 construction (Vous pouvez le vérifier rapidement en appuyant sur la combinaison de touches Win + R et en tapant la commande winver, puis en appuyant sur la touche Envoi, dans la zone de texte proposée), cochez également la case relative à l'article Plateforme de machine virtuelle, afin d'installer la dernière version du WSL. Pour appliquer les modifications puis cliquez sur le bouton OK et, sur demande, redémarrez votre ordinateur.
Une fois le redémarrage terminé, si vous avez également activé la plateforme de machine virtuelle, vous devez la définir par défaut : pour cela, ouvrez un PowerShell à l'aide de l'élément approprié accessible par un clic droit sur le bouton Démarrer, exécutez la commande wsl --set-default-version 2 et appuyez sur la touche Envoi clavier pour confirmer le changement.
Le gros est fait : il ne vous reste plus qu'à ouvrir le Microsoft Store et installez votre distribution préférée, en choisissant parmi celles disponibles. Au moment de la rédaction, les distributions prises en charge pour une installation simplifiée sont : Ubuntu 20.04, Ubuntu 18.04, Ubuntu 16.04, Debian, Kali Linux, OpenSUSE Leap 15.1, SLES 12 SP5, SLES 15 SP1, Fedora Remix for WSL, Pengwin, Pengwin Enterprise et WSL alpin.
Une fois que vous avez identifié la distribution Linux qui convient le mieux à votre cas, cliquez sur le lien le plus approprié et procédez à son installation en appuyant sur les boutons Ottieni, Ouvrir le Microsoft Store e Ottieni. Une fois la configuration de la distribution terminée, vous pouvez la démarrer directement depuis le menu Démarrer, en cliquant sur l'icône qui a été créée entre-temps.

Au premier lancement, Windows se chargera d'installer les fichiers nécessaires au fonctionnement du nouveau système d'exploitation et, le cas échéant, vous demandera de définir les identifiants de connexion (nom d'utilisateur et mot de passe admin) et fera le coquille textuelle du système d'exploitation.
Comme je vous l'ai déjà expliqué dans le chapitre sur les informations préliminaires, WSL est conçu pour fonctionner nativement sur une copie de travail du système d'exploitation, mais sans interface graphique ; pour pallier ce manque, il est nécessaire d'installer un serveur graphique tiers, tel que Xming, qui peut héberger l'interface graphique des programmes exécutés (ou de l'ensemble du bureau).
Pour télécharger Xming, connecté à cette page Web, attendez que le package d'installation du serveur graphique soit téléchargé sur votre ordinateur, puis exécutez-le et cliquez sur le bouton Suivant six fois consécutives, puis installer e finition, pour terminer la configuration. Si vous y êtes invité, cliquez sur le bouton Permettre l'accès pour s'assurer que le serveur peut se connecter au réseau local.
Maintenant, il faut faire en sorte que Linux "détourne" automatiquement l'exécution des programmes équipés d'une interface graphique vers le serveur d'affichage nouvellement installé : pour cela, lancez les commandes export DISPLAY =: 0.0 et echo "export DISPLAY =: 0.0"> dans séquence $ HOME / .bashrc, les deux suivis de l'appui sur la touche Envoi du clavier.

À ce stade, tout ce que vous avez à faire est d'installer et d'exécuter les programmes graphiques de votre choix : par exemple, si vous avez installé Ubuntu 20.04 et avez l'intention d'utiliser le bureau Xfce, installez ce dernier en lançant la commande sudo apt update && sudo apt install xfce4 x11-apps lightdm, en prenant soin de choisir, lorsque vous y êtes invité, utiliser lightdm comme gestionnaire de fenêtres par défaut. Pour démarrer l'intégralité du bureau Xfce, exécutez la commande xfce4-session.
Solutions tierces

Si vous trouvez que l'utilisation de Linux avec l'environnement de développement mis à disposition par Windows est trop lourde, vous pouvez utiliser une solution tierce, telle que VirtualBox, pour virtualiser le système d'exploitation dans sa version complète avec interface graphique.
Ce faisant, un environnement sûr sera créé sur lequel opérer, qui n'affectera en rien le système d'exploitation d'origine de l'ordinateur : en d'autres termes, toutes les modifications apportées sur les disques et fichiers dédiés à Linux y resteront, comme virtuel, et ils n'affecteront en aucun cas les éléments Windows.
Avant de commencer, téléchargez leISO d'installation lié à la distribution Linux que vous préférez (par exemple, Ubuntu, Kali Linux, Fedora, Linux Mint, OpenSuSE, etc.). Lorsque vous l'avez obtenu, procédez à l'installation de VirtualBox de la manière suivante : connecté au site officiel du gestionnaire de machine virtuelle, cliquez sur le lien Hôtes Windows et attendez que le fichier d'installation du logiciel soit téléchargé sur le disque.
Une fois le téléchargement terminé, lancez le paquet .exe obtenu, cliquez sur le bouton Avanti trois fois consécutives, puis sur Oui, Installer e Oui et attendez que la procédure de configuration soit terminée. Si vous y êtes invité, installez des composants logiciels supplémentaires (par exemple, prise en charge des périphériques USB 3.0) en cliquant sur le bouton Installer attachés aux différents écrans d'avertissement qui s'affichent. Pour terminer l'installation et démarrer VirtualBox, appuyez sur le bouton Fins.
Si tout s'est bien passé, vous devriez vous retrouver devant l'écran d'accueil de VirtualBox : pour créer une nouvelle machine virtuelle, cliquez sur le bouton Nouveau, attribuez un Nom au même (par ex. Ubuntu 20.04) et définit les menus déroulants Type e Version d'une manière cohérente avec la distribution Linux que vous êtes sur le point d'installer.
Maintenant, cliquez sur le bouton Après, met le quantité de RAM à dédier à la machine virtuelle (en prenant soin de ne pas dépasser la moitié de la RAM totale disponible sur le PC), cliquez à nouveau sur le bouton Après et mettre la coche à côté de l'élément Créer un nouveau disque dur virtuel maintenant, si ce n'est déjà fait.

Après cette étape aussi, cliquez sur le bouton Créer, choisissez de faire un disque en VDI, appuyez sur le bouton Après, cochez la case à côté de l'option Attribué dynamiquement et, après avoir appuyé à nouveau sur le bouton Après, met le taille du disque virtuel à l'aide de la barre de réglage située en bas et cliquez sur le bouton Créer pour créer le disque et enregistrer la machine virtuelle sur votre ordinateur. Si l'une des étapes n'est pas très claire pour vous, vous pouvez trouver des informations plus détaillées dans mon tutoriel dédié à l'utilisation de VirtualBox.
De retour à l'écran principal de VirtualBox, double-cliquez sur le nom de la machine nouvellement créée (elle réside dans la barre latérale gauche), pour la démarrer ; puis cliquez sur l'icône en forme de dossier jaune situé dans la fenêtre dédiée à sélection du disque de démarrage et, à l'aide du panneau Explorateur de fichiers, sélectionnez leimage ISO précédemment téléchargé.
Lorsque vous avez terminé, cliquez sur le bouton Démarrer, pour démarrer la nouvelle machine virtuelle : si tout s'est bien passé, l'assistant d'installation spécifique à la distribution choisie doit démarrer. En règle générale, ce que vous devez faire est de sélectionner le langue, le format de clavier, le fuseau horaire, choisissez si télécharger les mises à jour ou non et, sur demande, intervenir sur options de partitionnement de disque. S'agissant d'un environnement virtuel, vous pouvez choisir, à ce stade, de installer Linux sur tout le disque.
Dans les prochaines étapes de l'installation, il vous sera demandé de spécifier un nom d'utilisateur et un Mot de passe pour vous connecter au système : une fois ces étapes terminées, l'installation devrait se terminer automatiquement. Lorsque vous avez terminé, choisissez de recommencer l'ordinateur pour accéder à l'environnement virtuel Linux qui, si tout s'est bien passé, devrait fonctionner parfaitement !

Pour plus d'informations sur les étapes que nous venons de voir, vous pouvez consulter mon guide sur la virtualisation d'Ubuntu qui, en principe, peut également être appliqué à d'autres distributions Linux ; si par contre vous préférez utiliser un gestionnaire de machine virtuelle autre que VirtualBox, comme par exemple VMware, jetez également un œil à mon guide dédié aux programmes pour émuler les systèmes d'exploitation.
Comment faire un double démarrage de Linux avec Windows 10

Vous pensez avoir acquis suffisamment d'expérience avec Linux dans un environnement virtuel et souhaitez enfin l'installer à côté de Windows obtenir un système dual-boot? Ne vous inquiétez pas, ce n'est pas très difficile : la plupart des distributions Linux modernes ont des systèmes qui permettent de combiner les deux systèmes d'exploitation sans intervenir manuellement sur les disques et les partitions.
Cependant, je dois signaler un aspect de la chose que je considère comme presque fondamental : installer Linux en dual-boot, c'est agir concrètement sur les disques physiques installés dans le système d'exploitation. Donc, si vous faites une erreur d'inattention, vous pourriez irrémédiablement compromettre votre copie de Windows - soyez prudent.
Par conséquent, avant même de continuer, je vous conseille de faire une sauvegarde de vos fichiers personnels, en les copiant sur un support externe suffisamment grand pour les contenir ; si vous voulez un coup de main pour mener à bien cette opération, je vous propose de jeter un œil au guide détaillé que j'ai créé sur le sujet. Si, par contre, vous voulez faire une vraie "photographie" de Windows, pour restaurer si les choses tournent vraiment mal, vous pouvez faire un clone de l'intégralité du disque en suivant les instructions que je vous ai données dans mon guide sur la façon de cloner disque dur avec système d'exploitation.
Après avoir pris les précautions nécessaires, il ne vous reste plus qu'à démarrer l'entreprise en effectuant les opérations nécessaires : télécharger leISO de la distribution Linux qui vous intéresse, copiez-la sur un disque ou une clé USB et, après avoir système de démarrage rapide Windows 10 désactivé (qui, en fait, peut verrouiller les disques et les rendre inaccessibles aux systèmes d'exploitation autres que celui déjà installé), accéder au système UEFI de l'ordinateur et désactiver DÉMARRAGE SÉCURISÉ, la fonction de sécurité qui empêche le démarrage des systèmes d'exploitation non signés.
Après cette étape également, tout ce que vous avez à faire est de configurer le démarrage à partir de l'USB, de redémarrer l'ordinateur et d'attendre que l'assistant d'installation de Linux démarre. Je vous ai expliqué en détail comment effectuer toutes les étapes pour installer Linux en double amorçage avec Windows 10 (ou avec d'autres systèmes d'exploitation Microsoft) dans ce guide.
Comment installer Linux sur Windows 10

























