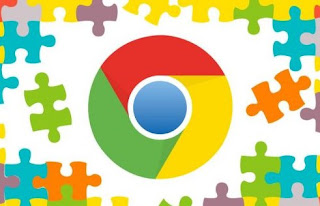 Google Chrome est le navigateur le plus utilisé au monde, non seulement parce qu'il est rapide et simple à utiliser, mais aussi parce qu'il vous permet d'installer une grande quantité d'extensions depuis sa boutique officielle. Cependant, si nous recherchons des fonctions très avancées (et non disponibles sur le magasin), nous pouvons également installer des scripts utilisateur (en Javascript) qui amélioreront considérablement la convivialité du navigateur lorsque nous visiterons certaines pages, en ajoutant des fonctions qui ne sont normalement pas autorisés (tels que le téléchargement d'une vidéo ou d'un contenu multimédia).
Google Chrome est le navigateur le plus utilisé au monde, non seulement parce qu'il est rapide et simple à utiliser, mais aussi parce qu'il vous permet d'installer une grande quantité d'extensions depuis sa boutique officielle. Cependant, si nous recherchons des fonctions très avancées (et non disponibles sur le magasin), nous pouvons également installer des scripts utilisateur (en Javascript) qui amélioreront considérablement la convivialité du navigateur lorsque nous visiterons certaines pages, en ajoutant des fonctions qui ne sont normalement pas autorisés (tels que le téléchargement d'une vidéo ou d'un contenu multimédia).Dans ce guide, nous voyons ensemble comment installer des extensions et des scripts utilisateur sur Google Chrome et comment gérer tous les éléments installés., à la fois ceux téléchargés depuis le Chrome Web Store et depuis des sites externes (ce qui ne serait pas possible).
A LIRE AUSSI: Guidez Google Chrome sur PC pour utiliser toutes ses fonctions
Installer des extensions sur Google Chrome depuis le Chrome Web Store
Pour éviter que des extensions malveillantes n'endommagent notre navigation ou ne ruinent votre ordinateur, les extensions pour Google Chrome peuvent être téléchargées exclusivement depuis le Chrome Web Store, en accédant à la page avec n'importe quelle version du système d'exploitation (bien qu'il soit recommandé de toujours disposer de la dernière version de Google Chrome installé sur l'ordinateur).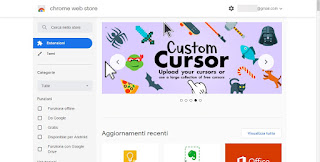
Si nous recherchons une extension particulière, utilisez simplement la barre de recherche, présente en haut à gauche de la page, et tapez le nom du module complémentaire que nous avons l'intention d'ajouter au navigateur. Nous ne savons pas quoi installer ? Dans ce cas, nous pouvons obtenir des conseils du système de filtrage sur le côté gauche.
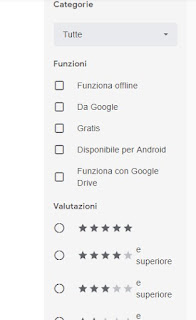
On peut affiner la recherche en choisissant une des catégories proposées, activer une des fonctionnalités recommandées (Cela fonctionne hors ligne, Oui Google, Toujours, Disponible pour Androïd e Fonctionne avec Google Drive) ou choisissez en fonction du nombre de votes laissés par les utilisateurs (les meilleures extensions ont 4 étoiles ou plus). Une fois que nous avons trouvé l'extension souhaitée, nous cliquons sur son nom pour ouvrir la page de présentation, où nous pourrons trouver des captures d'écran, un aperçu des fonctions, des avis d'utilisateurs, la page de support et une série d'extensions associées. Pour installer l'extension, il suffit de cliquer sur Ajouter en haut à droite.
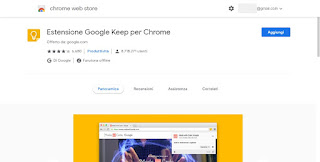
Après quelques secondes, l'extension sera installée sur le navigateur, avec l'icône correspondante disponible en haut à droite (immédiatement à côté de la barre d'adresse). Toutes les icônes d'extension sont affichées dans cette partie de la fenêtre : si nous ne voyons plus une icône, elle est probablement cachée à l'intérieur du menu principal (les trois points) ; ouvrez simplement le menu susmentionné pour afficher également les icônes masquées (nous pouvons toujours les déplacer pour les rendre à nouveau visibles dans la barre).
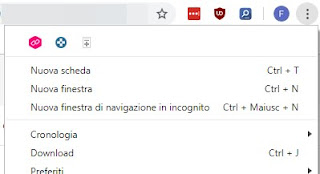
Si nous voulons accéder aux options d'une extension ou désinstaller celle que nous n'utilisons plus, il suffit de faire un clic droit sur l'icône et de sélectionner les éléments Options o Retirer de chrome,comme requis. Pour gérer les extensions dans une seule fenêtre, nous pouvons également appeler l'écran spécifique de Chrome, qui peut être obtenu en tapant chrome: // extensions dans la barre d'adresse.
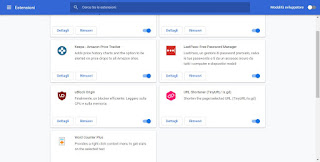
De là, nous pouvons désactiver, désinstaller ou gérer toutes les extensions actives sur le navigateur. Nous vous rappelons que les extensions sont également synchronisées avec le compte Google ; pour pouvoir porter vos extensions préférées, il va donc falloir réaliser leaccès au compte Google sur Chrome. Pour connaître les meilleures extensions à essayer sur Google Chrome, nous pouvons lire nos guides pour Meilleures extensions Chrome polyvalentes.
note: ces extensions ne sont disponibles que pour la version de bureau de Google Chrome ; pour le moment, la version mobile ne prend en charge aucun type d'extension. Il existe cependant un moyen de installer les extensions Chrome sur Android comme vu dans un autre article.
Installer des extensions Chrome qui ne sont pas sur le Chrome Web Store
Les extensions incluses dans le catalogue Chrome Web Store doivent respecter certaines règles. Si Google détecte une violation de ces règles, l'extension est supprimée de la boutique. Ce n'est donc que dans ces cas qu'il peut être nécessaire télécharger l'extension Chrome depuis un autre site.Le seul problème est que Chrome, pour des raisons de sécurité, bloque l'installation automatique des extensions à partir de sites qui ne sont pas la boutique officielle, et il n'est pas possible de simplement cliquer dessus pour l'installer comme c'est le cas avec les extensions certifiées. Alors voyons comment installer des extensions qui ne sont pas dans le Chrome Web Store (c'est quand même très simple).
Tout d'abord, les extensions qui ne sont pas sur le Chrome Store peuvent être téléchargés à partir d'autres sites sous forme de fichiers .zip (s'ils ont une extension différente, ils pourraient être des virus). Une fois le fichier zip téléchargé, vous pouvez cliquer dessus avec le bouton droit de la souris pour extraire l'archive dans un dossier que nous pourrions placer sur le bureau.
Dans Google Chrome, ouvrir la page des extensions depuis le menu des options ou en ouvrant un nouvel onglet sur chrome : // extensions ed activer le mode développeur du commutateur en haut à droite. Maintenant, tout ce que nous avons à faire est déplacer le dossier d'extension que nous mettons sur le bureau en le faisant glisser avec la souris vers la page des extensions Chrome, pour pouvoir l'installer.
Faites juste attention aux extensions téléchargées depuis des sites qui ne sont pas le Chrome Web Store, car il n'y a aucun contrôle et vous ne savez jamais que vous ne transportez pas de logiciels malveillants ou dangereux sur votre ordinateur ou qu'il peut espionner votre navigation et toutes les données sur Chrome . Après l'installation, cliquez sur les détails pour voir les autorisations que cette nouvelle extension prend pour vérifier s'il s'agit vraiment d'un logiciel espion ou s'il est bon.
Installer des scripts sur Google Chrome
En plus des extensions, nous pouvons installer des scripts utilisateur pratiques sur Google Chrome (généralement écrits en Javascript), qui vous permettent d'intégrer des fonctions et d'automatiser certains processus, sans l'inconvénient de devoir laisser de nombreuses extensions actives (qui consomment encore du CPU et de la mémoire RAM ).Pour gérer les scripts utilisateur, pour activer, désactiver ou configurer ses options et fonctions de personnalisation, nous installons l'extension Tampermonkey sur notre navigateur Google Chrome.
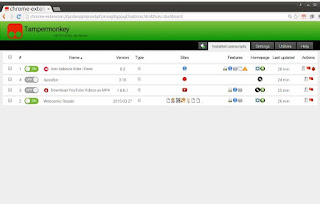
En activant cette extension, nous pourrons télécharger et ajouter les scripts dont nous avons besoin pour améliorer la navigation. Pour rechercher de nouveaux scripts, cliquez sur l'icône de l'extension et sélectionnez l'élément Trouver de nouveaux scripts et nous regardons dans l'un des sites les plus connus pour le partage de codes, comme par exemple OpenUserJS e Fourchette grasse. Nous pouvons également utiliser la barre de recherche en bas, afin d'accélérer la recherche d'un nouveau script. Une fois que nous avons trouvé ce dont nous avons besoin, cliquez simplement sur le bouton installer dans la page de script puis sur Installer pour l'ajouter à Tampermonkey. Le script sera immédiatement actif sur toutes les pages ou uniquement sur la page "cible", selon la manière dont il a été créé.
Nous pouvons gérer tous les scripts actifs, les modifier ou les désactiver en ouvrant les options d'extension et en nous amenant à l'onglet Scripts installés.
note: on fait toujours attention quand on ajoute des scripts ! Certains d'entre eux peuvent modifier les pages au point d'obtenir des données de connexion ou d'autres informations personnelles, ce qui peut compromettre la sécurité et la confidentialité de la navigation.
Les meilleurs scripts à utiliser sur le navigateur se trouvent dans notre guide pour Meilleurs scripts GreaseMonkey sur Firefox et Chrome.
conclusions
Avec Google Chrome sur PC, nous pouvons obtenir de nouvelles fonctionnalités à la fois en utilisant les extensions disponibles dans la boutique intégrée au navigateur et en accédant à des fonctionnalités beaucoup plus avancées (et souvent non approuvées) à l'aide d'un moteur de script comme celui proposé par Tampermonkey, où la seule limite c'est du fantasme (puisqu'on peut charger des centaines de scripts sans trop alourdir le système).Parmi les meilleures extensions que l'on peut installer immédiatement sur le navigateur, nous recommandons celles rassemblées dans le guide pour 30 extensions Google Chrome les plus utiles à ajouter à votre navigateur.
Si nous recherchons les meilleures extensions pour augmenter la sécurité lors de la navigation, nous vous conseillons d'en savoir plus avec le guide pour 10 extensions de sécurité Internet pour Chrome.


























