 Même si avec les smartphones et tablettes modernes on a moins besoin d'imprimer sur une feuille de papier, savoir qu'il est possible d'imprimer n'importe quel document sans avoir à le transférer à chaque fois sur le PC reste pratique, surtout au bureau où cela pourrait certainement être le besoin soudain d'imprimer une feuille de calcul ou un document que vous venez de recevoir par e-mail.
Même si avec les smartphones et tablettes modernes on a moins besoin d'imprimer sur une feuille de papier, savoir qu'il est possible d'imprimer n'importe quel document sans avoir à le transférer à chaque fois sur le PC reste pratique, surtout au bureau où cela pourrait certainement être le besoin soudain d'imprimer une feuille de calcul ou un document que vous venez de recevoir par e-mail.Lorsque vous utilisez un téléphone Android, nous avons plusieurs méthodes pour ajouter une imprimante connectée au PC ou connectée au réseau, afin que vous puissiez imprimez en toute occasion et avec n'importe quel modèle d'imprimante.
Nous avons rassemblé dans ce guide toutes les applications et méthodes pour pouvoir imprimer depuis un téléphone ou une tablette Android, pour chaque circonstance et chaque imprimante, de n'importe quelle marque et modèle, disponible, à la fois en wifi et via un câble relié à un ordinateur.
LIRE AUSSI -> Imprimez depuis iPad et iPhone vers n'importe quelle imprimante
1) Services de plug-ins
À partir de la version 5.0 d'Android, il est possible d'ajouter des plugins d'impression directement au système d'exploitation, c'est-à-dire de véritables "pilotes" que le système est capable d'exploiter pour se connecter à des imprimantes connectées directement au modem domestique via WiFi, réseau ou partagé sur le réseau par Windows (au cas où il ne s'agirait que d'USB).
L'utilisation de ces plugins est simple ; nous choisissons la bonne en fonction de l'imprimante que nous avons et l'installons comme s'il s'agissait de n'importe quelle application.
Ci-dessous, nous avons rassemblé des plugins pour les fabricants d'imprimantes les plus populaires :
- Plug-ins d'imprimante HP
- Modules d'extension d'imprimante Epson
- Plugin pour les imprimantes Canon
- Plugin pour les imprimantes Samsung
- Plugin pour les imprimantes Brother
- Plug-in d'imprimante Lexmark
- Plug-in d'imprimante Xerox
Une fois que vous avez installé un ou plusieurs plugins, assurez-vous qu'ils sont activés sur votre système en cliquant sur réglages -> presse (alternativement, nous pouvons également trouver Imprimantes o Module d'impression selon le fabricant). Pour trouver une imprimante, il suffit d'ouvrir le plug-in du même fabricant que l'imprimante, d'attendre la recherche jusqu'à ce que l'imprimante connectée au modem ou au PC apparaisse.
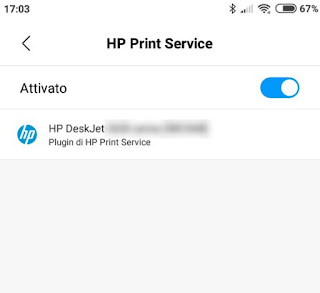
Si le plugin le supporte, on pourra aussi contrôler certaines informations sur l'imprimante dont le niveau d'encre, le chargement du papier et les options réservées aux entreprises.
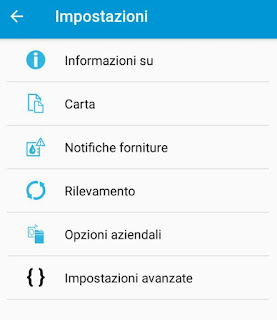
Pour imprimer, ouvrez simplement n'importe quel fichier dans l'application, cliquez sur le bouton Partager sur les médias sociaux o ENVOYER et choisissez le plugin parmi les destinations disponibles. La seule exigence est que l'imprimante et le smartphone sont sur le même réseau domestique (connecté au même modem).
2) Alternative à Google Cloud Print
Google Cloud Print (n'est plus pris en charge à partir de 2022) était l'application officielle de Google pour l'impression à partir d'appareils mobiles Android, de tablettes ou même d'ordinateurs portables Chromebook. Google Cloud Print base son fonctionnement sur le navigateur Google Chrome qui est capable de projeter les imprimantes connectées à l'ordinateur sur Internet, les rendant accessibles à tous les appareils même lorsque nous sommes loin de chez nous.
Aujourd'hui, une alternative valable et entièrement gratuite à Cloud Print est Impression de mobilité PaperCut, qui peut être installé en tant que programme sur un PC Windows ou en tant qu'extension Chrome et vous permet de publier votre imprimante domestique en ligne pour ensuite pouvoir imprimer des documents même depuis un smartphone Android. Dès que l'imprimante est ajoutée à PaperCut Mobility Print, il vous suffit d'installer l'application PaperCut Mobility Print pour Android pour imprimer depuis votre mobile ou votre tablette à l'aide de l'imprimante connectée à votre ordinateur qui, bien sûr, doit être allumée.
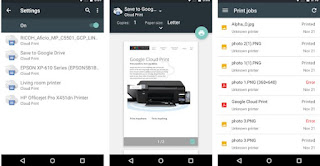
Pour que tout fonctionne, il est nécessaire d'utiliser le même compte Google dans Chrome et sur le téléphone Android et d'associer l'imprimante au compte. L'important est que le téléphone portable et l'ordinateur soient connectés à internet, donc pas forcément sur le même réseau WiFi. Avec CloudPrint, vous pouvez imprimer sur votre imprimante domestique ou professionnelle même si vous êtes ailleurs car elle utilise Internet pour accéder aux fonctions d'impression. Pour imprimer des documents ou des pages Web à partir d'autres applications sur Android, vous devez appuyer sur la touche Partager sur les médias sociaux présent dans toutes les applications après l'ouverture d'un fichier et l'envoi de ce fichier à l'application Cloud Print.
Dans un autre article tous les détails et les guide pour partager une imprimante connectée à un PC pour imprimer de n'importe où.
Notez que Cloud Print possède d'autres fonctionnalités avancées très utiles telles que le partage de l'imprimante avec d'autres comptes Google et donner à d'autres personnes la possibilité d'imprimer à l'aide de notre imprimante. Sur certaines imprimantes modernes, le module Google Cloud Print est également disponible, afin que vous puissiez les ajouter à notre compte Google directement depuis l'interface de contrôle de l'imprimante, sans avoir à passer par le PC.
3) Frais
Frais il fonctionne de manière très similaire à Cloud Print, il permet d'imprimer à l'aide de l'imprimante du PC, connecté au téléphone mobile ou à la tablette Android via une application, téléchargeable gratuitement ici -> Frais.
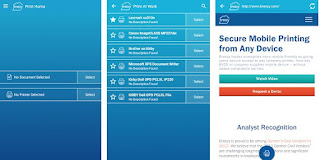
Vous devez d'abord installer un programme sur l'ordinateur (afin de s'interfacer correctement avec l'imprimante sur le réseau ou avec l'imprimante USB) puis l'application sur Android pour établir la connexion en ligne basée sur le cloud.
Pour imprimer, il suffit d'envoyer les fichiers à l'aide de la touche Partager sur les médias sociaux directement à l'application Breezy, qui nous permettra de choisir l'imprimante à utiliser et les paramètres d'impression.
Dans ce cas également, nous pouvons imprimer n'importe où, tant que l'imprimante, le PC avec le programme serveur et le smartphone sont connectés à Internet.
4) PrinterShare
Si nous ne pouvons pas utiliser les services d'impression en nuage, peut-être parce que l'imprimante utilisée est trop ancienne ou difficile à configurer, nous pouvons essayer d'utiliser l'application PrinterShare, disponible en essai gratuit ici -> PrinterShare.
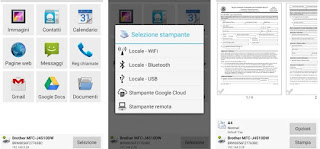
Une fois cette application ouverte, nous verrons toutes les données qui peuvent être partagées (images, documents, fichiers, e-mails, messages, etc.) ; tout ce que nous avons à faire est de choisir quoi imprimer, afin d'afficher immédiatement l'écran où vous pouvez ajouter n'importe quelle imprimante utilisant l'une des technologies prises en charge (WiFi, Bluetooth, USB, Google Cloud Print e Imprimante à distance).
Une fois l'imprimante sélectionnée, il suffit de vérifier les paramètres d'aperçu et d'impression et d'envoyer l'impression du document via le système de connexion choisi.
Actuellement l'un des meilleurs moyens d'imprimer avec des imprimantes très anciennes ou difficiles à configurer.
5) Imprimer au format PDF
Si vous n'avez pas le temps de configurer Cloud Print ou si vous n'avez pas de connexion internet, nous pouvons toujours imprimer un document ou une page web ouverte sur le mobile Android en PDF.
L'impression au format PDF avec des imprimantes virtuelles si utiles sur les ordinateurs peut également être effectuée sur un smartphone ou une tablette Android.
Pour imprimer au format PDF, vous devez utiliser la fonction de partage d'Android via le bouton Partager habituel situé en haut à droite de l'application que vous utilisez.
L'application qui vous permet de convertir la page Web ou d'autres fichiers en PDF est toujours Google Cloud Print qui s'intègre à Google Drive.
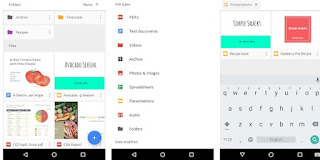
Une fois que nous avons trouvé le fichier à imprimer, cliquez sur le bouton Partager sur les médias sociaux, puis on touche la voix Impression en nuage et nous utilisons l'option Enregistrer dans Google Drive.
Il ne vous reste plus qu'à attendre de rentrer chez vous pour pouvoir imprimer immédiatement le document laissé enregistré en PDF sur le cloud de Google.
A LIRE AUSSI: Numérisez des documents PDF depuis iPhone et Android avec l'App Scanner
6) Applications d'impression officielles
De nombreuses imprimantes modernes utilisent la connectivité sans fil, ce qui leur permet de se mettre en réseau et d'imprimer sans fil à partir de n'importe quel appareil.
D'autres modèles disposent de la fonctionnalité NFC ainsi que du sans fil, ce qui permet d'envoyer l'impression simplement en rapprochant le téléphone du capteur de l'imprimante.
Les modèles plus anciens prennent en charge DirectPrint, donc avec la possibilité d'imprimer via un câble USB connecté.
Afin de tirer le meilleur parti de ces technologies, nous vous recommandons d'installer sur le smartphone Android
applications gratuites pour gérer les processus d'impression (les yeux sont différents des plugins); les applications spécifiques pour les imprimantes se trouvent dans la liste suivante :
- Epson: Epson iPrint ou Epson Print Enabler
- HP: HP intelligent
- Samsung: Impression mobile Samsung
- Lexmark: Impression mobile Lexmark
- Canon: Service d'impression Canon ou Jet d'encre Canon PRINT / Selphy
- Photocopier: Plug-in d'impression avec Xerox
- frère: Plug-in d'impression Brother
Nous installons la bonne application, afin que vous puissiez bénéficier d'options d'impression avancées, de quelques petits outils de retouche photo (pour les photos et les images) et d'une prise en charge complète de toutes les technologies de connexion disponibles aujourd'hui.


























