Graver un disque
Si vous avez besoin de graver un disque avec vos documents de travail, les vidéos que vous avez téléchargées sur le Web ou diverses autres données, vous pouvez réussir votre intention en utilisant la fonction Graver un disque disponible « standard » sur les systèmes d'exploitation Windows.
Pour pouvoir graver avec Windows 8, insérez un CD vierge dans le graveur de votre ordinateur puis accédez Fichier Esplora appuyant sur l'icône représentant un dossier jaune que vous trouvez dans la barre des tâches. Puis appuyez sur la voix PC Questo attaché à la barre de gauche et localisez l'icône du disque que vous venez d'insérer dans votre ordinateur en consultant la section Appareils et unités.
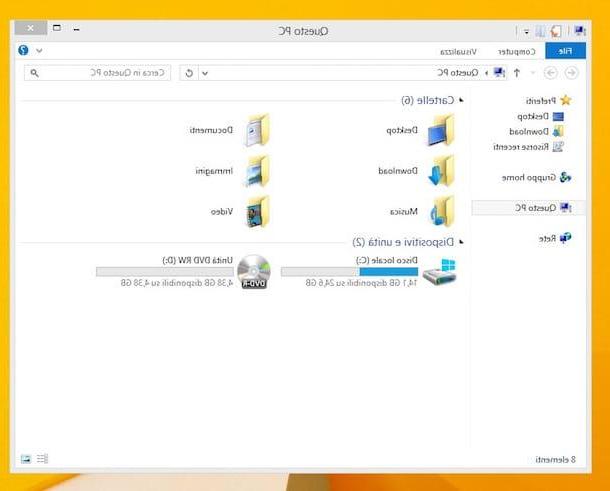
Adesso fai doppio clic sull’icona del dischetto. Ti verrà quindi chiesto se vuoi masterizzare il CD come un’unità di memoria Flash USB o come un lettore CD/DVD. Scegli la prima opzione se vuoi creare un dischetto compatibile esclusivamente con i sistemi Windows (XP e superiore) su cui si possono copiare e cancellare i file come sulle chiavette USB oppure la seconda opzione se vuoi creare un CD standard compatibile con tutti i computer e i dispositivi. Tieni però presente che la funzione Comme une clé USB permet de supprimer des fichiers uniquement à partir de CD réinscriptibles, sur des disquettes classiques, une fois occupé, l'espace ne peut plus être récupéré.

Appuyez ensuite sur le bouton Avanti et faites glisser dans la fenêtre qui ouvre tous les fichiers que vous souhaitez copier sur le CD puis cliquez sur le bouton Écrire sur le disque situé en haut, définissez le nom et la vitesse de gravure du disque (personnellement je vous suggère de laisser les paramètres déjà définis) puis cliquez sur Avanti pour commencer à écrire des données.
Windows Media Player
Si, d'autre part, vous avez besoin de graver avec Windows 8 pour créer un CD audio, vous pouvez recourir à l'utilisation de Windows Media Player. Il s'agit du lecteur multimédia disponible sur les systèmes d'exploitation Microsoft qui, en plus de vous permettre de lire des chansons et d'organiser votre collection de musique, vous permet de graver des CD audio.
Pour graver avec Windows 8 à l'aide de Windows Media Player, la première chose que vous devez faire est d'insérer le disque vierge sur lequel vous avez l'intention d'aller sur votre ordinateur. Appuyez ensuite sur le bouton Démarrer attaché à la barre d'application, puis cliquez sur le champ de recherche situé en haut à droite de la écran de démarrage et tapez windows media player. Cliquez ensuite sur le premier résultat de la liste.

Attendez maintenant que la fenêtre Windows Media Player soit visible à l'écran, puis cliquez sur l'onglet Brûler situé en haut à droite et faites glisser les fichiers musicaux que vous souhaitez insérer dans le CD dans la barre latérale droite. Assurez-vous que l'option est définie dans le menu en haut à droite CD audio puis commencez à graver le disque en cliquant sur le bouton approprié.

BurnAware Free
Si les solutions pour graver avec Windows 8 que j'ai déjà proposées n'ont pas su attirer votre attention de manière particulière et si vous cherchez un outil alternatif à ce qui est déjà "incorporé" dans le système d'exploitation je vous suggère de contacter BurnAware Free. Si vous n'en avez jamais entendu parler, sachez que c'est l'un des programmes les plus populaires et les plus utilisés au monde pour graver avec Windows 8 et au-delà. Ce programme est également totalement gratuit, il est très simple à utiliser et en même temps il offre un large éventail de fonctions.
Pour graver avec Windows 8 à l'aide de BurnAware Free, la première chose à faire est de télécharger le logiciel. Pour ce faire cliquez ici afin que vous puissiez immédiatement vous connecter au site Web du programme et appuyez ensuite sur l'élément Télécharger situé en haut à droite puis cliquez sur le bouton vert avec écrit dessus Télécharger que vous trouvez placé en correspondance avec l'article BurnAware Free.
Attendez ensuite que le téléchargement commence et se termine puis ouvrez le fichier que vous venez de recevoir et appuyez sur Si. Cliquez ensuite sur OK puis sur le bouton Avanti. Mettez ensuite une coche à côté de l'élément J'accepte les termes du contrat de licence et cliquez sur Avanti quatre fois consécutives. Enfin, il appuie sur le bouton Installer et alors Fins.

Une fois la fenêtre du programme affichée pour démarrer la procédure de gravure avec Windows 8 cliquez sur l'élément Disque de données puis appuyez sur Ajouter des fichiers dans la fenêtre qui s'ouvrira. Ensuite, vous devrez sélectionner les fichiers à graver et cliquer sur le bouton écriture pour démarrer la création de DVD.

Si vous avez l'intention de graver un DVD vidéo, un CD de musique, un disque MP3 ou si vous souhaitez graver une image ISO, cliquez simplement sur les éléments respectivement. DVD vidéo, CD Audio, Disque MP3 o Graver l'image présent dans la fenêtre principale du programme et suivez la même procédure que pour graver un DVD avec des données.
CDBurnerXP
Une autre excellente solution pour pouvoir graver avec Windows 8 est CDBunerXP. C'est un programme gratuit pour les systèmes d'exploitation Microsoft qui est assez simple à utiliser mais offre en même temps aux utilisateurs des fonctions avancées nombreuses et intéressantes. Ce programme est également doté d'une interface en et vous permet de graver et de copier des DVD avec n'importe quel type de fichier.
Pour commencer à graver avec Windows 8 en utilisant CDBunerXP, la première chose que vous devez faire est de télécharger le programme. Alors, pour commencer, cliquez ici pour vous connecter immédiatement au site Web du logiciel, puis appuyez sur le bouton vert avec le libellé Télécharger gratuitement.
Attendez ensuite que le téléchargement du programme soit lancé puis terminé, puis cliquez sur le fichier que vous venez d'obtenir et appuyez sur Si. Cliquez ensuite sur le bouton Avanti et mettez une coche à côté de la voix J'accepte les termes du contrat de licence. Cliquez ensuite sur Avanti quatre fois de suite, puis cochez l'élément Je n'accepte pas pour empêcher les programmes indésirables (par exemple AVG TuneUp) d'être installés sur votre ordinateur et plus cliquez Installer. Pour conclure, cliquez sur le bouton Fins.

Ora pas cher avec OK puis attendez quelques instants que la fenêtre du programme soit visible sur le bureau. À ce stade, pour graver avec Windows 8, il vous suffit de sélectionner l'élément Disque de données dans la fenêtre qui apparaît, puis cliquez sur OK. Dans la nouvelle fenêtre qui s'ouvrira, faites glisser les fichiers que vous souhaitez graver dans le champ approprié Faites glisser les fichiers ou utilisez le bouton "Ajouter" pour ajouter des fichiers à la compilation ou appuyez sur le bouton Ajouter et sélectionnez tout ce que vous voulez graver. Pour démarrer la procédure de gravure, cliquez sur le bouton Brûler.

Si, par contre, vous préférez graver un disque audio ou une image ISO avec Windows 8, sélectionnez l'élément, respectivement Disque audio o Graver une image ISO dans la fenêtre qui apparaît puis cliquez sur OK. Dans la nouvelle fenêtre qui s'ouvrira, sélectionnez les fichiers que vous souhaitez graver en cliquant sur le bouton Parcourir ... puis appuie sur le bouton situé en bas avec écrit dessus Brûler.
Pour graver un DVD vidéo avec Windows 8, cliquez simplement sur l'élément DVD vidéo présent dans la fenêtre principale du programme, cliquez sur OK, attribuez un nom au disque en copiant le champ Nome discothèque, indiquez le dossier VIDEO_TS à graver à l'aide du champ Dossier VIDEO_TS et appuyez sur le bouton Brûler.
Comment graver avec Windows 8

























