Gravez avec les fonctionnalités incluses dans Windows 7
Comme nous venons de le mentionner, Windows 7 intègre plusieurs fonctionnalités dédiées à la gravure : découvrons quelles sont les plus importantes et apprenons à en tirer le meilleur parti.
CD/DVD de données
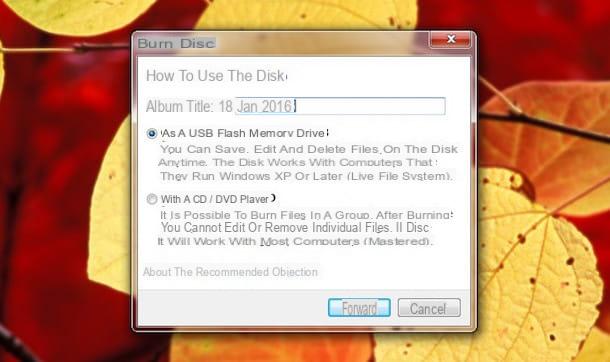
Pour créer un CD ou un DVD de données commun, tout ce que vous avez à faire est d'insérer un disque vierge dans le graveur et de cliquer sur l'élément Graver des fichiers sur le disque contenue dans la fenêtre qui s'ouvre (celle de la lecture automatique). Si aucune fenêtre n'apparaît, cliquez sur le bouton Démarrer Windows, sélectionnez l'élément ordinateur dans le menu qui s'ouvre et double cliquez sur l'icone CD / DVD. À ce stade, vous devez choisir le type de disque à créer.
- Comme une clé USB - de créer un disque sur lequel il est possible de copier et supprimer des fichiers "à la volée", comme sur des clés USB. Ce type de disque n'est compatible que sur les PC équipés d'une version de Windows à partir de XP, de plus, si vous n'utilisez pas de CD/DVD réinscriptible, il n'est pas possible de récupérer l'espace occupé par les fichiers supprimés (si vous supprimez un fichier, il n'apparaîtra plus sur le disque mais vous ne pouvez pas récupérer l'espace qui était occupé par le disque pour ajouter d'autres fichiers).
- Avec un lecteur CD/DVD - pour créer un CD/DVD de données de type standard compatible avec une large gamme d'ordinateurs et d'appareils. Les données ne sont écrites qu'une seule fois (sauf s'il s'agit d'un disque réinscriptible).
Une fois votre choix fait, cliquez sur le bouton Avanti; puis faites glisser les fichiers que vous souhaitez graver sur le disque dans leExplorer les ressources qui s'ouvre et cliquez sur le bouton Écrire sur le disque situé en haut à gauche.
Enfin, tapez le titre que vous souhaitez attribuer au disque, choisissez-en un vitesse d'enregistrement dans le menu déroulant (choisissez une vitesse faible si vous souhaitez réduire l'apparition d'erreurs d'écriture) et cliquez sur le bouton Avanti pour confirmer et lancer la gravure.
CD audio

Peut-être que tout le monde ne le sait pas, mais avec le bon vieux Windows Media Player vous pouvez créer des CD audio compatibles avec n'importe quel ordinateur ou système stéréo. Comment fais-tu ? Je vais vous l'expliquer tout de suite.
La première étape que vous devez faire est de démarrer Windows Media Player à partir du menu Démarrer de Windows. Après cela, si vous ne l'avez pas encore fait, vous devez sélectionner l'onglet Musique dans la barre latérale gauche et faites glisser toutes les pistes musicales que vous souhaitez graver sur CD dans le programme.
Une fois l'opération terminée, cliquez sur l'onglet Brûler situé en haut à droite, faites glisser les chansons à copier sur le CD dans la barre qui apparaît sur le côté et sélectionnez l'élément CD audio à partir du menu Windows Media Player (l'icône de la fenêtre avec des coches bleues située en haut à droite). Enfin, cliquez sur le bouton Commencer à graver (toujours en haut à droite) et attendez que votre disque soit gravé.
Par défaut, Windows Media Player grave les disques à pleine vitesse. Pour diminuer la vitesse d'écriture du CD et réduire le risque d'erreurs d'écriture, cliquez sur l'icône fenêtre avec des tiques bleues situé en haut à droite et sélectionnez l'élément Autres options de gravure dans le menu qui s'affiche. Ensuite, définissez la valeur Ralentir o Médias dans le menu déroulant vitesse de gravure et cliquez sur OK pour enregistrer les paramètres.
DVD vidéo

Vous avez besoin de créer un DVD vidéo compatible avec votre lecteur DVD de salon ? Aucun problème. Windows 7 inclut Création de DVD Windows, un logiciel très simple à utiliser qui vous permet de créer une vidéo DVD standard à partir de fichiers AVI, WMV et MPG.
Pour utiliser Windows DVD Maker, démarrez l'application à partir du menu Démarrer de Windows et cliquez sur le bouton Choisissez des photos et des vidéos. Sélectionnez ensuite les vidéos que vous souhaitez graver sur le disque (ou faites-les glisser dans la fenêtre du programme); sélectionnez l'unité de Graveur de DVD dans le menu déroulant en haut à droite et tapez le titre vous souhaitez attribuer au disque dans le champ de texte approprié en bas à droite. Les DVD au format standard peuvent contenir jusqu'à 150 minutes de vidéo, les DVD double couche le double.
Une fois l'opération terminée, cliquez sur le bouton Avanti, sélectionnez le type dans le menu que vous souhaitez inclure dans votre DVD, si vous souhaitez le personnaliser à l'aide des boutons que vous voyez ci-dessus (Texte des menus, Personnaliser le menu etc.) et lancez la gravure de votre DVD en cliquant sur le bouton Brûler. Cela peut prendre beaucoup de temps car les vidéos sont converties au format DVD standard avant d'être gravées.
Graver des fichiers ISO

Vous avez téléchargé un fichier image au format ISO sur Internet et vous ne savez pas comment le graver ? J'ai une très bonne nouvelle pour vous. Windows 7 inclut un outil petit mais très efficace qui vous permet de graver des fichiers ISO d'un simple double-clic sur leur icône.
Une fois le fichier à graver ouvert, il ne vous reste plus qu'à choisir si vérifier le disque après la gravure mettre ou supprimer la coche de l'élément approprié et cliquez sur le bouton Brûler.
Dans le cas où en double-cliquant sur un fichier ISO, il ne s'ouvre pas avec l'utilitaire de gravure de Windows 7, résolvez le problème comme suit : faites un clic droit sur n'importe quel fichier ISO, sélectionnez l'élément propriété dans le menu qui apparaît, cliquez sur le bouton changement et sélectionnez l'utilitaire Gravure d'images de disque Windows de la fenêtre qui s'ouvre.
Programmes de gravure alternatifs pour Windows 7
regardez graver avec Windows 7 mais les fonctions incluses "standard" dans le système d'exploitation ne vous satisfont pas, essayez un logiciel tiers. Vous trouverez ci-dessous quelques-uns des meilleurs répertoriés.
CDBurnerXP

CDBurnerXP est l'un des meilleurs logiciels de gravure gratuits. Il vous permet de créer des CD et DVD de données, des CD audio, des DVD vidéo (à partir de vidéos déjà converties), de copier des disquettes existantes et de graver des fichiers ISO.
Pour le télécharger sur votre PC, connectez-vous à son site officiel et cliquez d'abord sur l'élément Plus d'options de téléchargement situé à côté de l'icône bleue du CD puis sur le lien 32 bits (compatible x64) qui est à côté de l'article Version portable. De cette façon, vous téléchargerez la version portable du programme que vous pourrez utiliser sans avoir à faire face à des procédures d'installation fastidieuses et qui pourra également être exécutée à partir d'une clé USB.
Une fois le téléchargement terminé, ouvrez l'archive zip qui contient CDBurnerXP, extrayez le contenu dans un dossier de votre choix et lancez l'exécutable cdbxpp.exe. Sélectionnez ensuite le dans le menu déroulant de choix de la langue, cliquez sur le bouton OK et choisissez le type de disque à créer : Disque de données, Disque audio, DVD vidéo Image ISO, Copier le disque etc. Pour plus d'informations sur le fonctionnement du programme, consultez mon tutoriel sur la façon de graver gratuitement.
ImgBurn

Si vous avez besoin de graver des fichiers ISO ou d'autres formats de fichiers image (BIN, CCD, CDI, CUE, DI, DVD, GI, IMG, MDS ou NRG), je vous recommande fortement d'essayer ImgBurn qui est totalement gratuit et très facile à utiliser . . . Il permet également de créer des fichiers images à partir de disquettes existantes et de créer des copies 1:1 de n'importe quel disque, mais il ne permet pas de cloner des CD/DVD protégés par des systèmes anti-copie (sauf si vous avez recours à des logiciels externes tels que ceux Je vous ai signalé dans mon article comment ripper un DVD).
Pour télécharger ImgBurn sur votre PC, connectez-vous à son site officiel et cliquez d'abord sur l'élément Miroir x - Fourni par MajorGeeks et alors Télécharger@MajorGeeks. Une fois le téléchargement terminé, ouvrez le fichier SetupImgBurn_x.x.exe que vous venez de télécharger sur votre PC et cliquez d'abord sur Oui et alors Suivant. Ensuite, mettez la coche à côté de l'élément J'accepte les termes du contrat de licence et cliquez d'abord sur Suivant 6 fois consécutives et ensuite Oui e Fermer pour terminer la configuration.
Si, au cours du processus d'installation, il vous est demandé de télécharger un logiciel promotionnel supplémentaire (par ex. Ad-Aware o Skype), refusez en cochant la case à côté de l'article Installation personnalisée / Je n'accepte pas et décochez toutes les autres options.
A la fin de l'installation, téléchargez le fichier pour traduire ImgBurn en (.lng) à partir de cette page Web et copiez-le dans le dossier Ordinateur> C:> Program Files (x86)> ImgBurn> Langues de votre ordinateur. Ensuite, lancez le programme et choisissez le type de disque à graver.
Pour graver un fichier image il faut cliquer sur le bouton Graver une image, alors vous devez appuyer sur l'icône de dossier jaune, vous devez choisir le fichier à graver et vous devez cliquer suricône avec les deux CD pour commencer à brûler.
Si vous avez besoin de plus d'informations sur le fonctionnement du logiciel, consultez mon tutoriel sur la façon de graver des ISO. Si vous souhaitez plutôt consulter d'autres programmes de gravure compatibles avec Windows 7, consultez mon article sur les meilleurs programmes de gravure.
Comment graver avec Windows 7

























