Procédure standard pour désinstaller un programme sous Windows 7
La procédure standard pour désinstaller un programme sur Windows 7 il est d'une simplicité désarmante. Il ne vous reste plus qu'à cliquer sur le bouton Démarrer (l'icône du drapeau située dans le coin inférieur gauche de l'écran) et sélectionnez l'élément Panneau de configuration dans le menu qui apparaît à l'écran.
Dans la fenêtre qui s'ouvre, cliquez sur l'entrée Désinstaller un programma situé sous l'icône Programmes (dans le coin inférieur gauche) ou, si l'affichage des icônes est activé dans le panneau de configuration, sur l'élément Programmi et funzionalità.
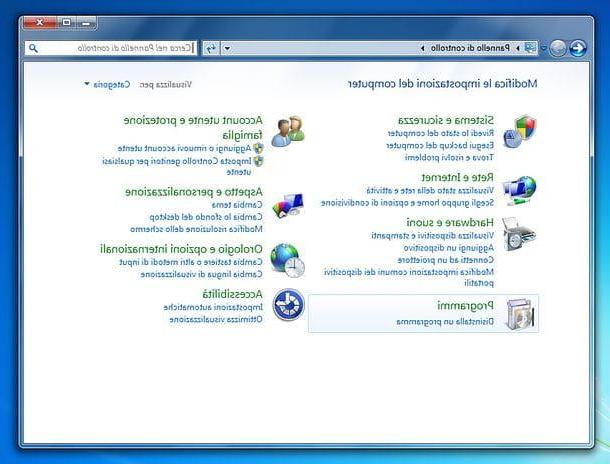
À ce stade, vous devriez vous retrouver devant la liste des programmes installés sur votre PC. Vous pouvez choisir de préparer la liste en question en fonction de divers paramètres, tels que la date d'installation des programmes, leur taille (c'est-à-dire l'espace occupé sur le disque) ou le nom de la société qui les produit : pour cela, cliquez sur freccia situé en haut à droite à côté de l'icône de liste et sélectionnez l'élément Détails dans le menu qui s'ouvre, puis cliquez sur l'une des colonnes de la liste pour organiser les logiciels par ordre de Nom, auteur, date d'installation (Installé sur), Dimensions o Version.

Une fois que vous avez identifié le programme à désinstaller, sélectionnez-le et cliquez sur le bouton Désinstaller o Désinstaller/Modifier qui est en haut, puis répondez Oui à l'avertissement Windows et suivez les instructions qui s'affichent à l'écran.

Malheureusement, je ne peux pas être trop précis dans cette étape car chaque programme a une procédure de désinstallation différente. Généralement, il suffit de toujours cliquer sur Avanti (o Suivant) puis sur Fins (o finition), mais dans certains cas, comme les antivirus, il est nécessaire de répondre d'abord à certains avertissements pour confirmer votre intention de supprimer le produit.
Utilitaires de désinstallation officiels

Certains logiciels profondément enracinés dans le système d'exploitation, tels que antivirus, peut être désinstallé via outils de suppression officiels qui vous permettent de contourner les problèmes rencontrés lors de la procédure de désinstallation standard depuis le panneau de configuration.
Pour trouver l'outil de suppression dédié au programme que vous ne pouvez pas supprimer via le panneau de configuration (ou que, dans tous les cas, vous craignez qu'il ne laisse des traces indésirables sur votre PC une fois la désinstallation standard terminée), allez sur Google et recherchez utilitaire de désinstallation [nom du programme] ou Outil de suppression de [nom du programme]. Si le programme que vous recherchez propose un utilitaire de suppression officiel, vous le trouverez sûrement dans l'un des premiers résultats de recherche.
Je recommande: téléchargez les outils de suppression uniquement à partir des sites Web et forums officiels du logiciel auquel ils se réfèrent. Sur des sites tiers, vous pouvez facilement rencontrer des logiciels malveillants qui se font passer pour des programmes de désinstallation d'antivirus ou d'autres programmes populaires.
Une fois que vous avez téléchargé un outil de suppression (dont le poids, en général, est de quelques Mo voire quelques Ko), il ne vous reste plus qu'à le démarrer et à suivre les instructions à l'écran : généralement il s'agit de cliquer sur Oui et alors Avanti et / ou supprimer.
Si vous recherchez des informations plus précises sur l'utilisation des outils de suppression des antivirus les plus populaires actuellement en circulation, consultez mes tutoriels sur la façon de désinstaller Norton, comment désinstaller Avast, comment désinstaller AVG, comment désinstaller Avira et comment pour désinstaller Kaspersky.
Désinstallation avancée d'un programme sous Windows 7

Un programme dont vous craignez qu'il laisse de nombreuses traces indésirables sur votre ordinateur après sa désinstallation a-t-il un utilitaire de suppression officiel ? La procédure standard de désinstallation d'un programme échoue et vous ne savez pas vers qui vous tourner ? Essayez de compter sur Revo Uninstaller.
Revo Uninstaller est un programme gratuit (dans sa version de base), également disponible en édition portable (il ne nécessite donc pas d'installations pour fonctionner), grâce auquel il est possible désinstaller le logiciel du PC de manière avancée, va retrouver tous les fichiers "orphelins" qu'ils laissent sur le disque et les traces qui restent après leur désinstallation dans la base de registre de Windows.
Pour télécharger la version portable de Revo Uninstaller, connectez-vous au site officiel du programme et cliquez sur le bouton Portable gratuit situé en bas du tableau au centre de la page. Ouvrez ensuite learchive zip qui contient le programme, extrayez le contenu dans n'importe quel dossier et exécutez l'exécutable RevoUPort.exe.
Dans la fenêtre qui s'ouvre, cliquez sur les boutons Oui e OK, puis allez dans le menu Les options (en appuyant sur le bouton approprié en haut à gauche) et traduisez l'interface du programme en en sélectionnant le dans le menu déroulant pour choisir la langue et appuyer sur le bouton OK.

À ce stade, tout ce que vous avez à faire est de sélectionner l'application à désinstaller et d'appuyer sur le bouton Désinstaller qui se situe en haut à gauche, afin de lancer d'abord la création d'un point de restauration puis la procédure standard de suppression de ce dernier (celle qui démarrerait aussi depuis le panneau de configuration).

Une fois la procédure standard de désinstallation du programme sélectionné terminée (toujours en cliquant sur Suivant Suivant ou, en tout cas, en suivant les instructions à l'écran), cochez la case à côté de l'élément modéré et cliquez sur le bouton balayage, afin de scanner le système pour retrouver les traces laissées par le programme sans risquer de compromettre la stabilité du système avec des analyses trop "agressives".

Une fois l'analyse terminée, sélectionnez les fichiers résiduels trouvés par Revo Uninstaller et cliquez sur les boutons effacer e Oui pour les supprimer. Répétez ensuite la même procédure pour les clés de registre.

Si vous ne trouvez pas le programme que vous souhaitez désinstaller sur l'écran principal de Revo Uninstaller, cliquez sur l'icône Mode viseur (en haut à gauche), ouvrez le programme à supprimer et déplacez le viseur de Revo Uninstaller vers la fenêtre de ce dernier.
Observation: si, après avoir supprimé un logiciel avec Revo Uninstaller, vous remarquez l'apparition de messages d'erreur étranges ou de signes d'instabilité du système, restaurez Windows à l'aide des points de restauration, comme je suis sur le point de l'expliquer.
Points de restauration

Vous souhaitez désinstaller un programme (ou un pilote) qui a entraîné des problèmes de stabilité de Windows mais, en utilisant la procédure standard du panneau de configuration, vous n'arrivez pas à atteindre votre objectif ? Pas de panique : vous pourrez peut-être supprimer les logiciels indésirables et, en même temps, résoudre les problèmes de stabilité de Windows en utilisant le Points de restauration Windows.
Si vous n'en avez jamais entendu parler, les points de restauration sont une fonctionnalité de Windows qui permet, en quelques clics, de restaurer le système à un état antérieur : il s'agit de supprimer tous les programmes, pilotes et mises à jour installés après la date du point de restauration, tout en conservant toutes les données et fichiers sur votre ordinateur.
En amenant votre système à une date antérieure au jour où vous avez installé le programme (ou le pilote) que vous souhaitez maintenant supprimer, vous devriez alors être en mesure de résoudre tous vos problèmes et de supprimer les logiciels indésirables en un rien de temps. Tout cela, bien sûr, à condition qu'un point de restauration ait été créé avant l'installation du programme ce qui a conduit à une instabilité du système (les points de restauration, généralement, sont créés automatiquement par Windows lors de l'installation de nouveaux logiciels, mais peuvent également être créés manuellement).
Pour ramener Windows 7 à un état antérieur, cliquez sur le bouton Démarrer (l'icône du drapeau située dans le coin inférieur gauche de l'écran), recherchez point de restauration dans le champ de recherche du menu qui apparaît à l'écran et sélectionnez le premier résultat de recherche : Restaurer les paramètres et les fichiers à partir d'un point de restauration.
Dans la fenêtre qui s'ouvre, choisissez si vous souhaitez exécuter le récupération recommandée (donc s'il faut utiliser le point de restauration le plus récent parmi ceux disponibles) ou si choisir un autre point de restauration et cliquez sur Avanti. À ce stade, si vous avez choisi de sélectionner un point de restauration autre que le plus récent, cliquez sur le bouton nom de ce dernier (en cliquant sur le bouton Rechercher les programmes concernés vous pouvez voir quels programmes seront supprimés en utilisant le point de restauration sélectionné) et appuie sur Avanti e Fins pour démarrer le processus de récupération de Windows. Sinon, appuyez directement sur Fins pour utiliser le point de restauration le plus récent.
Le processus de restauration du système peut prendre plusieurs minutes. Une fois terminé, votre ordinateur redémarrera. Si l'une des étapes n'est pas claire pour vous, consultez mon didacticiel sur la création et l'utilisation de points de restauration sous Windows 7.
Antimalware

Le programme que vous avez l'intention de désinstaller de votre PC est-il une extension qui est soudainement apparue dans le navigateur que vous utilisez pour naviguer sur Internet ? Vous vous efforcez de supprimer un programme promotionnel qui s'est installé "tout seul" sur votre ordinateur (probablement avec un logiciel que vous avez téléchargé sur Internet) mais vous n'y parvenez pas ? Ensuite, je pense que vous devriez utiliser un antimalware.
Le premier antimalware que je vous recommande d'essayer est Malwarebytes AdwCleaner, qui est totalement gratuit, est très rapide et ne nécessite aucune installation pour fonctionner. Elle est spécialisée dans la recherche de pirates de navigateur : ces logiciels malveillants qui installent des extensions dans les navigateurs et modifient le comportement de ces derniers afin de rediriger l'utilisateur vers des sites truffés de publicités.
Pour télécharger Malwarebytes AdwCleaner, connecté au site officiel du programme et cliquez sur le bouton Télécharger gratuitement. Une fois le téléchargement terminé, lancez l'exécutable adwcleaner_xx.exe et appuie d'abord sur le bouton J ’accepte et alors Scanne maintenant pour lancer une vérification du système. Si l'analyse révèle qu'il existe des menaces potentielles sur votre PC, acceptez de les mettre en quarantaine et de redémarrer votre PC.
Si Malwarebytes AdwCleaner ne parvient pas à se débarrasser des logiciels indésirables présents sur votre ordinateur, téléchargez Malwarebytes Anti-Malware, l'anti-malware le plus complet de Malwarebytes (et, en général, l'un des meilleurs anti-malware disponibles sur le marché). Il est également gratuit dans sa version de base (qui n'inclut pas le module de protection en temps réel), mais il nécessite une installation et, étant plus complet qu'AdwCleaner, son analyse est plus longue. Je vous en ai parlé en profondeur dans mon tutoriel dédié.
Comment désinstaller un programme sur Windows 7

























