Comment désactiver OneDrive sur Windows 10
Comme vous le savez certainement, OneDrive est un service intégré par défaut dans fenêtres 10. Initialement, il n'était pas possible de supprimer facilement le logiciel mais, au cours des mises à jour du système, il a été possible soit de le désactiver des services de démarrage, soit de le désinstaller complètement du système. Ci-dessous, je vous montre comment le faire dans les deux cas.
Désactiver OneDrive au démarrage
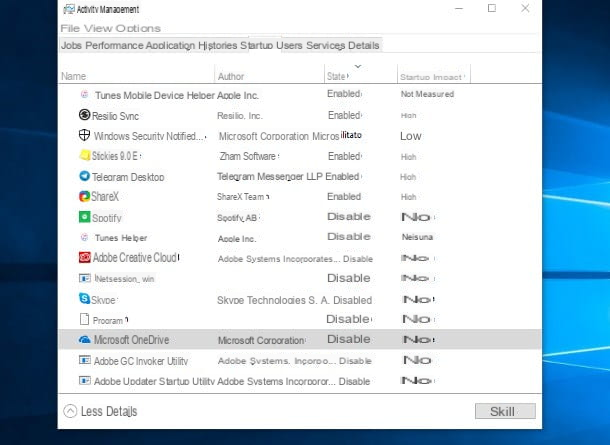
Pour désactiver le démarrage automatique de OneDrive, appuyez sur la combinaison de touches Ctrl + Shift + Esc rappeler le Responsable d'activité Windows ou, alternativement, clic droit (ou robinet prolongé, si vous êtes sur un appareil avec écran tactile) sur le bouton Démarrer, c'est l'icône en forme de fanion situé dans le coin inférieur gauche de l'écran, et cliquez sur l'élément Gestion de l'activité résident dans le menu qui apparaît à l'écran.
A ce stade, cliquez sur le bouton Plus de détails, accédez à l'onglet Démarrer, localisez l'article Microsoft onedrive de la liste qui vous est proposée et, pour conclure, cliquez sur le bouton Désactiver situé en bas à droite : dès le prochain redémarrage, le programme OneDrive ne s'ouvrira plus avec Windows et vous ne verrez plus son icône dans l'explorateur de fichiers.
Le logiciel, cependant, restera installé sur l'ordinateur et le dossier correspondant peut être ouvert à tout moment en le rappelant directement à partir du menu Démarrer.
Déconnecter OneDrive

Si vous souhaitez arrêter complètement la synchronisation entre votre ordinateur et OneDrive, sans désinstaller complètement le logiciel, vous pouvez déconnecter le compte de l'appareil d'une manière très simple. De cette façon, les fichiers ne seront plus synchronisés, cependant une copie locale d'entre eux sera conservée, le cas échéant, accessible via l'explorateur de fichiers.
Pour continuer, lancez le programme OneDrive en l'appelant depuis le menu Démarrer (cette étape n'est pas nécessaire si vous ne l'avez pas encore supprimé du démarrage automatique), faites un clic droit sur l'icône du nuvola placé près de l'horloge (qui peut être bianca, bleu o gris, selon l'état de la synchronisation), puis cliquez sur le bouton Autre et donc sur la voix réglages jointe au menu qui vous est proposé.
Enfin, passez à l'onglet Compte, Clique sur le lien Débranchez ce PC et confirme la volonté de continuer, en appuyant sur le bouton du même nom qui apparaît immédiatement après.
note: Si vous ne trouvez pas immédiatement l'icône OneDrive, cliquez sur le bouton pointe de flèche vers le haut placé près de l'horloge Windows, pour afficher les icônes masquées automatiquement par le système d'exploitation.
Désinstaller OneDrive

Si vous n'avez plus l'intention d'utiliser OneDrive, vous pouvez facilement le désinstaller de Windows 10 comme suit : cliquez sur le bouton Démarrer situé dans le coin inférieur gauche de l'écran, cliquez sur le bouton (I.e. présent dans le menu qui ouvre et sélectionne les éléments app e Application et fonctionnalités.
Ensuite, localisez le Microsoft onedrive dans la liste affichée sur l'écran suivant et, enfin, cliquez sur le bouton Désinstaller, placé dans sa correspondance. Confirmez ensuite la volonté de continuer en cliquant à nouveau sur le même bouton.
Si vous changez d'avis, vous avez la possibilité de retélécharger et d'installer OneDrive à partir du Microsoft Store.
Comment désactiver OneDrive sur Windows 8.1
OneDrive est un service fortement intégré dans fenêtres 8.1 et, précisément pour cette raison, les étapes nécessaires pour le désactiver sont légèrement plus longues que ce qui a été vu sur Windows 10. Si vous ne voulez pas agir de manière incisive sur le système, vous pouvez toujours désactiver la synchronisation des fichiers et "cacher" ses icônes via un procédure simple que je vais vous expliquer.
Masquer OneDrive

Si vous souhaitez masquer OneDrive sous Windows 8.1, appuyez sur la combinaison de touches Win + I sur le clavier, pour afficher la section réglages de la barre des charmes, puis cliquez sur l'élément Changer les paramètres du PC situé à l'extrémité inférieure du panneau affiché à l'écran et, à partir de là, sélectionnez l'élément onedrive.
Ensuite, allez dans l'onglet Stockage de fichiers et monter SUR le levier Enregistrer des documents sur OneDrive par défaut, puis cliquez sur l'onglet rouleau, cochez la case à côté de l'élément Ne pas télécharger de photos et monter SUR l'interrupteur Télécharger automatiquement des vidéos sur OneDrive.
À ce stade, passez à la section Paramètres de synchronisation et désactiver le levier Synchroniser les paramètres sur ce PC, puis allez dans l'onglet Connexions de consommation et monter SUR tous les paramètres disponibles.
En faisant cela, vous aurez désactivé la synchronisation automatique des fichiers et des paramètres, mais l'icône OneDrive sera toujours présente sur l'écran de démarrage et dans l'explorateur de fichiers. Pour contourner ce problème, cliquez sur le bouton Démarrer, identifiez l'icône OneDrive qui se trouve à l'intérieur, faites un clic droit dessus et choisissez l'élément Supprimer du début du menu proposé.
Ensuite, ouvrez une fenêtre de Explorateur de fichiers (vous pouvez utiliser le dossier jaune situé sur la barre d'état système ou sur l'écran de démarrage), cliquez avec le bouton droit sur l'icône OneDrive, située sur le côté gauche de celui-ci, puis sélectionnez l'élément propriété dans le menu contextuel affiché. Enfin, cliquez sur l'onglet général, cochez la case à côté de l'élément Caché et appuie sur le bouton OK.
Désactiver complètement OneDrive

Une fois ces étapes terminées, la synchronisation avec OneDrive sera désactivée et l'icône de l'explorateur de fichiers ne sera plus visible, mais le service, bien que masqué, restera toujours actif, en raison de sa profonde intégration avec Windows 8.1.
Si vous le souhaitez, vous pouvez le désactiver complètement en agissant sur le stratégies de groupe (sur les versions Pro et Enterprise du système) ou le journal de configuration (sur Windows 8.1 Home) : cependant, gardez à l'esprit qu'il s'agit de modifications sur des parties délicates du système, ce qui pourrait le rendre partiellement défectueux ou instable, même à l'avenir. Rappelez-vous bien ce que je vous ai dit avant même de procéder à des changements.
Cela dit, agir à travers le stratégie de groupe, procédez comme suit : appuyez sur la combinaison de touches Win + R, tapez la commande gpedit.msc dans la zone de texte qui s'ouvre à l'écran et appuyez sur le bouton Envoi, pour accéder à l'éditeur de stratégie de groupe. Une fois cela fait, en utilisant la partie gauche de la fenêtre, développez les éléments Stratégie de l'ordinateur local> Configuration de l'ordinateur> Modèles d'administration> Composants Windows> OneDrive, déplacez-vous vers la droite de l'écran et localisez l'entrée Empêcher l'utilisation de OneDrive pour le stockage de fichiers. Enfin, double-cliquez sur cet élément, cochez la case à côté de l'option Activé et cliquez sur le bouton OK pour rendre le changement effectif.
Si, par contre, vous utilisez Fenêtres 8.1 Accueil (et, par conséquent, vous n'avez pas le gestionnaire de stratégie de groupe disponible), vous pouvez agir via le registre de configuration : appuyez d'abord sur la combinaison de touches Win + R, donnez la commande à l'intérieur regedit, appuie sur le bouton Envoi sur le clavier et cliquez sur le bouton Oui attaché à l'écran d'avertissement suivant.

En utilisant le côté gauche de la fenêtre de l'éditeur, développez les éléments HKEY_LOCAL_MACHINE > LOGICIEL > Politiques > Microsoft > Windows > Onedrive; si cette dernière clé n'est pas présente, faites un clic droit sur le « dossier » Windows et sélectionnez les éléments Nouveau> Clé dans le menu proposé, puis attribuez le nom à la nouvelle clé Onedrive et cliquez sur le bouton OK.
Une fois la nouvelle clé créée, faites un clic droit dessus et sélectionnez les entrées Nouveau> Valeur DWORD (32 bits) dans le menu proposé, attribuez le nom DisableFileSync et cliquez sur le bouton OK. Enfin, double-cliquez sur la valeur nouvellement créée (résidente, cette fois, dans la partie droite de la fenêtre), définissez le Valeur des données a 1, cliquez sur le bouton OK et redémarrez votre ordinateur.
Comment désactiver OneDrive sur Android

L'application OneDrive pour Android est pratique pour vous, puisque vous comptez généralement sur le service Microsoft pour stocker vos fichiers, mais vous en avez marre des notifications continues qu'elle génère ?
Je pense pouvoir vous aider : vous pouvez désactiver la réception des alertes liées à l'activité des applications et des comptes à tout moment, sans supprimer complètement OneDrive du système. Pour ce faire, lancez le onedrive, appuyez sur l'onglet Me (l'icône deOmino) situé en bas à droite puis touche l'élément réglages.
Cela fait, appuyez sur la voix Personnel [adresse e-mail] et monter SUR les interrupteurs liés aux différentes alertes de notification (Quelqu'un partage avec moi, d'autres modifient mes fichiers partagés etc). Ensuite, revenez à l'écran précédent et, si vous ne souhaitez plus que OneDrive télécharge automatiquement les photos prises par l'appareil, appuyez sur l'élément Télécharger depuis la caméra et désactivez le levier du même nom que vous trouvez dans l'écran suivant.
Si vous aviez décidé de ne plus utiliser OneDrive et que vous vouliez vous débarrasser complètement de l'application, vous pouvez plutôt la supprimer d'Android exactement comme vous le feriez avec n'importe quelle autre application : rendez-vous donc sur le réglages système d'exploitation, appuyez sur l'élément Application / Application et notifications et touche la voix si nécessaire Afficher l'application tutte le. Localisez ensuite l'application OneDrive dans la liste proposée, appuyez sur l'élément concerné et appuyez deux fois sur le bouton Désinstaller pour le supprimer du système.
Si vous ne parvenez pas à supprimer l'application du système et que vous avez besoin d'une aide supplémentaire à cet égard, consultez sans hésiter mon guide sur la façon de désinstaller les applications d'Android, dans lequel j'ai couvert le sujet en détail.
Comment désactiver un compte OneDrive

Maintenant que vous avez réussi à désactiver OneDrive sur tous les appareils que vous possédez, vous souhaitez terminer votre travail et vous débarrasser complètement du service, car vous ne souhaitez pas l'utiliser à l'avenir. En parlant de ça, tu dois savoir que désactiver un compte OneDrive ce n'est pas difficile et prend très peu de temps, cependant il est bon que vous soyez conscient des conséquences de cette opération, que je liste ci-dessous.
- Pour désactiver un profil OneDrive, il est indispensable fermez l'intégralité de votre compte Microsoft auquel il est combiné. En effet, il n'existe actuellement aucune procédure pour désactiver un seul service.
- La fermeture de votre profil Microsoft entraîne lasuppression de tous les fichiers de OneDrive, du Carnet d'adresses Outlook, de messages électroniques, de Données Xbox et tous les autres services Microsoft liés au compte. Au besoin, vous pouvez enregistrer une sauvegarde de votre carnet d'adresses en suivant les étapes que je vous ai données dans ce tutoriel.
- Si vous n'êtes pas obligé d'utiliser pleinement les crédits achetés pour profiter des différents services (par exemple Skype ou Xbox Live), ils iront définitivement perdu.
- Une fois la suppression du compte finalisée, les appareils pour lesquels vous avez activé la protection anti-réinitialisation (PC avec Windows 10, appareils Lumia, Xbox, etc.) peuvent devenir inutilisables. Pour faire face à ce problème, vous pouvez visiter cette page, cliquez sur l'élément gérer correspondant à chacun d'eux, cliquez sur le menu Autres actions placé immédiatement sous le nom de l'appareil et choisissez l'article Supprimer ordinateur portable/téléphone/tablette du menu qui vous est proposé.
Pour ces raisons, si possible, je vous suggère d'éviter une action aussi "drastique" et de vous limiter à désactiver le service de vos appareils, en vous appuyant sur l'une des techniques suggérées dans ce guide. Sauf si vous avez acheté de l'espace supplémentaire, OneDrive n'a pas de frais de gestion : du coup, vous pouvez en toute sécurité éviter d'accéder à l'espace cloud, si vraiment vous ne le trouvez pas utile.
Comment dit-on? Trouvez-vous approprié de supprimer complètement votre compte Microsoft ? Si oui, alors laissez-moi vous dire comment le faire tout de suite. Tout d'abord, connectez-vous à cette page Web et après vous être connecté, parcourez le contrôle de sécurité en saisissant le code qui vous sera envoyé, selon votre choix, par email ou SMS.
Ensuite, lisez attentivement les avertissements qui vous sont proposés, cliquez sur le bouton Avanti placé en bas de page, apposez le coche à côté de tous les avis qui vous sont proposés (dans lesquels vous déclarez avoir connaissance des conséquences de la fermeture de votre compte), indiquez les motif de fermeture dans le menu déroulant situé en bas et, enfin, appuyez sur le bouton Marquer le compte pour clôture et, le cas échéant, passez à nouveau le contrôle de sécurité en saisissant les données demandées.
note: Le compte est complètement supprimé par la suite Jour 60 de la demande. Dans ce laps de temps, si vous changez d'avis, vous pouvez annuler l'opération de fermeture en vous connectant à votre compte (via le Web) puis en saisissant le code de sécurité reçu par e-mail ou SMS.
Si vous avez besoin d'aide supplémentaire concernant les étapes que je viens de vous montrer, vous pouvez consulter mon guide sur la suppression d'un compte Microsoft, dans lequel je vous ai tout expliqué en détail.
Comment désactiver OneDrive

























