Désactiver le pare-feu Windows 10 pour une seule application
Comme largement souligné dans l'introduction de ce tutoriel, désactiver complètement le pare-feu Windows 10 (sans le remplacer par une solution alternative) est une mauvaise idée, car cela expose l'ordinateur à des risques inutiles.
Ayant fait cette prémisse importante, il semble juste de commencer ce tutoriel en vous expliquant comment désactiver partiellement le pare-feu Windows 10, c'est-à-dire n'autoriser qu'une application spécifique à accéder au réseau, sans désactiver la protection pour le reste des programmes.
Par défaut, lorsqu'un logiciel est exécuté pour la première fois sur le PC et demande un accès à Internet, le pare-feu de Windows 10 l'intercepte et alerte l'utilisateur en lui demandant quoi faire : en répondant Permettre l'accès à la notification qui apparaît à l'écran, le pare-feu Windows de cette application spécifique est désactivé et cette dernière est ainsi autorisée à accéder librement au Réseau.
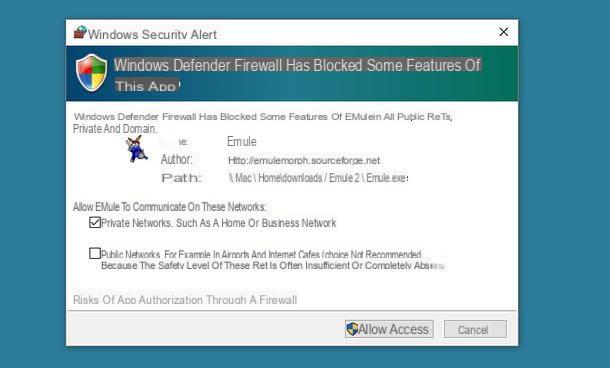
Si vous n'avez pas affiché un tel avertissement ou avez changé d'avis et souhaitez autoriser l'accès au Réseau à un programme que vous aviez précédemment bloqué, procédez comme suit : cliquez sur le bouton Démarrer Windows (l'icône du drapeau située dans le coin inférieur gauche de l'écran) et sélectionnez leicône d'engrenage présent sur le côté gauche du menu qui apparaît sur le bureau, afin d'accéder au panneau Paramètres de l'ordinateur.
Dans la fenêtre qui s'ouvre, cliquez sur l'icône Mise à jour et sécurité et monte en premier Sécurité Windows (dans la barre latérale gauche) puis vers le haut Pare-feu et protection du réseau. Sélectionnez ensuite l'article Autoriser les applications via le pare-feu qui est situé en bas et appuie sur le bouton Modifier les paramètres pour débloquer l'accès au panneau de configuration du pare-feu Windows 10.

Il ne vous reste plus qu'à identifier le programme à débloquer dans le pare-feu Windows, mettre la coche à côté de son nom, s'assurer que la case à cocher apparaît également en correspondance avec la case Privé et enregistrez les paramètres en appuyant sur le bouton OK.
Répétez l'opération pour tous les programmes auxquels vous souhaitez accéder librement à Internet et le pare-feu Windows ne se désactivera que pour ces derniers, en continuant à protéger le reste du système.
Désactiver complètement le pare-feu Windows 10
Bien qu'il existe la possibilité de désactiver le pare-feu Windows 10 pour certaines applications uniquement, êtes-vous prêt à désactiver complètement ce système de sécurité ? Comme vous le souhaitez, mais je réitère l'idée qu'à mon avis c'est une mauvaise idée : si vous ne remplacez pas le pare-feu Windows par un autre pare-feu, vous exposerez votre PC à des risques de sécurité inutiles. Êtes-vous toujours prêt à continuer ? OK, voici donc les différentes procédures que vous pouvez suivre pour atteindre votre objectif.
Paramètres de l'ordinateur
La méthode la plus simple pour désactiver le pare-feu Windows 10 est d'agir à travers le panneau des paramètres du système d'exploitation Microsoft. Cliquez ensuite sur le bouton Démarrer (l'icône du drapeau située dans le coin inférieur gauche de l'écran) et sélectionnez leicône d'engrenage présent sur le côté gauche du menu qui apparaît sur le bureau.
Dans la fenêtre qui s'ouvre (le panneau des paramètres de Windows 10), cliquez sur l'icône nommée Mise à jour et sécurité; puis sélectionnez l'article Sécurité Windows de la barre latérale gauche et monter Pare-feu et protection du réseau.

Le Centre de sécurité Windows Defender, c'est-à-dire le panneau de configuration des outils de sécurité inclus dans Windows (antivirus Windows Defender, pare-feu Windows, etc.). Sélectionnez donc le profil réseau actuellement utilisé sur votre ordinateur (c'est celui marqué de l'écriture actifpar exemple Réseau privé), déplacer vers le haut Désactivé le levier de fonction Pare-feu Windows Defender et répond Oui avis qui apparaît à l'écran.
Ensuite, si présent, décochez la case Bloquer toutes les connexions entrantes, y compris celles de la liste des applications autorisées, pour désactiver le filtrage du trafic entrant dans toutes les applications installées sur votre ordinateur.

Si vous changez d'avis, vous pouvez réactiver le pare-feu Windows 10 en revenant à la Centre de sécurité Windows Defenderen sélectionnant le profil réseau actif sur votre ordinateur et remontant à nouveau sur le levier de fonction Pare-feu Windows Defender (l'option relative au blocage des connexions entrantes n'est pas active par défaut, je vous déconseille donc de l'activer, sauf si vous avez des besoins spécifiques à ce sujet).
Panneau de configuration
Comme vous le savez sûrement, dans Windows 10, il y a toujours le panneau de commande classique, ce qui existait déjà à l'époque de Windows XP (à revoir de manière importante dans Windows Vista). Eh bien, il est également possible de désactiver le pare-feu via ce dernier.
Pour désactiver le pare-feu Windows 10 via le panneau de configuration classique, cliquez sur le bouton Démarrer Windows (l'icône du drapeau située dans le coin inférieur gauche de l'écran), recherchez "panneau de commande" dans le menu qui apparaît et sélectionnez la première occurrence dans les résultats de la recherche.

Dans la fenêtre qui s'ouvre, cliquez sur l'icône Système et sécurité, puis monte Pare-feu Windows Defender et sélectionnez l'article Activer/désactiver le pare-feu Windows Defender de la barre latérale gauche. Ensuite, cochez la case à côté de l'élément Désactiver le pare-feu Windows Defender (non recommandé) dans la section Paramètres du réseau privé et appuie sur le bouton OK pour enregistrer les modifications.

Si vous le souhaitez, vous pouvez également désactiver le pare-feu pour les réseaux publics, mais dans ces cas, l'opération est encore plus déconseillée, car les réseaux publics sont beaucoup plus dangereux que les réseaux privés (vous augmenteriez donc le risque d'être attaqué par l'externe).
Invite de commande
Êtes-vous un passionné de ligne de commande? Ensuite, vous serez heureux de savoir que vous pouvez désactiver le pare-feu Windows 10 via le Invite de commande, évitant ainsi de naviguer dans les nombreux menus du panneau Paramètres du PC ou le panneau de configuration classique du système d'exploitation Microsoft.
Pour émettre des commandes liées au pare-feu, vous devez ouvrir l'invite en tant qu'administrateur. Cliquez ensuite sur le bouton Démarrer Windows (l'icône du drapeau située dans le coin inférieur gauche de l'écran), recherchez cmd dans le menu qui s'ouvre, faites un clic droit sur l'icone Invite de commande sélectionnez leicône d'engrenage présent dans les résultats de la recherche et sélectionnez l'élément Exécuter en tant qu'administrateur depuis le menu contextuel.
À ce stade, répondez Oui à la demande d'exécuter l'Invite et de saisir, dans cette dernière, l'une des commandes listées ci-dessous.
- Pour désactiver le pare-feu Windows 10 pour votre profil réseau – netsh advfirewall désactive l'état actuel du profil.
- Pour désactiver le pare-feu Windows 10 pour tous les profils réseau – netsh advfirewall désactive l'état allprofiles.
- Pour désactiver le pare-feu Windows 10 pour le réseau de domaine – netsh advfirewall désactive l'état du profil de domaine.
- Pour désactiver le pare-feu Windows 10 pour le réseau privé – netsh advfirewall a désactivé l'état du profil privé.
- Pour désactiver le pare-feu Windows 10 pour le réseau public – netsh advfirewall désactive l'état publicprofile.

En cas de doute, vous pouvez réactiver le pare-feu Windows 10 à l'aide des commandes suivantes (en gros, remplacez "on" par "off" dans les commandes que je vous ai montrées auparavant).
- Pour activer le pare-feu Windows 10 pour votre profil réseau – netsh advfirewall a activé l'état actuel du profil.
- Pour activer le pare-feu Windows 10 pour tous les profils réseau – netsh advfirewall a activé l'état allprofiles.
- Pour activer le pare-feu Windows 10 pour le réseau de domaine – netsh advfirewall a activé l'état du profil de domaine.
- Pour activer le pare-feu Windows 10 pour le réseau privé – netsh advfirewall a activé l'état du profil privé.
- Pour activer le pare-feu Windows 10 pour le réseau public – netsh advfirewall a activé l'état publicprofile.
windows PowerShell
Restant sur le sujet de la ligne de commande, vous trouverez également ci-dessous les commandes pour désactiver le pare-feu Windows en agissant depuis windows PowerShell, le "Stéroïde Prompt" inclus avec Windows 10. Vous pouvez trouver Windows PowerShell avec une simple recherche dans le menu Démarrer, mais n'oubliez pas de démarrer le logiciel en tant qu'administrateur, comme vu précédemment avec le Prompt.
- Pour désactiver le pare-feu Windows 10 pour tous les profils réseau – Set-NetFirewallProfile -Enabled False.
- Pour désactiver le pare-feu Windows 10 pour le réseau de domaine – Set-NetFirewallProfile -Profile Domain -Enabled False.
- Pour désactiver le pare-feu Windows 10 pour le réseau privé – Set-NetFirewallProfile -Profile Private -Enabled False.
- Pour désactiver le pare-feu Windows 10 pour le réseau public – Set-NetFirewallProfile -Profile Public -Enabled False.

Ce sont cependant les commandes à utiliser en cas de doute pour réactiver le pare-feu Windows 10 (en gros, remplacez simplement "True" par "False" dans les commandes que j'ai expliquées plus tôt).
- Pour activer le pare-feu Windows 10 pour tous les profils réseau – Set-NetFirewallProfile -Activé True.
- Pour activer le pare-feu Windows 10 pour le réseau de domaine – Set-NetFirewallProfile -Profile Domain -Enabled True.
- Pour activer le pare-feu Windows 10 pour le réseau privé – Set-NetFirewallProfile -Profile Private -Enabled True.
- Pour activer le pare-feu Windows 10 pour le réseau public – Set-NetFirewallProfile -Profile Public -Enabled True.
Après avoir donné les commandes, vous pouvez vérifier l'état du pare-feu Windows 10 en cliquant sur l'icône bouclier présent dans la zone de notification Windows (en bas à droite, à côté de l'horloge système). Cela ouvrira le Centre de sécurité Windows Defender, dans lequel vous sera affiché l'état du pare-feu, qu'il soit actif ou non.
Comment désactiver le pare-feu Windows 10

























