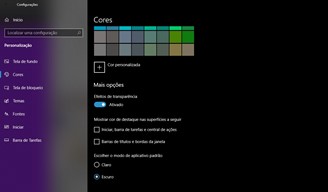
S'il y a une caractéristique qu'un système d'exploitation moderne, de nos jours, ne peut pas manquer d'avoir, c'est bien celle-ci mode sombre. Ce mode sombre est maintenant une tendance est démontré par le fait qu'il fait partie des innovations les plus médiatisées des dernières versions d'Android et iOS. Mais aussi Windows 10 a son propre mode sombre.
Sauf qu'il est bien caché et, pour l'activer, nous devons investir un peu de notre temps et partir de l'unité de Planification des fenêtres. Ce n'est pas une procédure très simple et vous devez bien suivre les instructions sans sauter aucune étape : nous devrons créer une routine d'activation et de désactivation du mode sombre à des moments précis. Ce mode sombre s'activera à la fois pour l'interface du système d'exploitation et pour les applications en cours d'exécution. Tout cela n'est pas très confortable, mais heureusement, il existe également un moyen plus simple et plus rapide d'activer le mode sombre sur Windows 10.
Comment activer le mode nuit sur Windows 10 avec l'unité de planification
La procédure pour activer automatiquement le mode sombre sur Windows 10 consiste à programmer l'activation du mode clair à une heure prédéfinie (par exemple de 8 : oo à 20 : 00) puis activer le mode sombre dans les heures restantes de la journée. Après avoir ouvert le menu Démarrer et recherché "Scheduler", cliquez sur l'icône de cet utilitaire pour le lancer. Dans la partie droite de la fenêtre, faites un clic droit sur "Scheduler Library" puis sur "New folder" (et donnez un nom à ce dossier). Puis faites un clic droit sur "Mon activité" et choisissez "Créer une activité". La fenêtre pour créer une tâche Windwos à partir de zéro s'ouvrira. Depuis l'onglet "Général", nous donnons un nom à cette tâche, par exemple "Activer le mode sombre" ou " Mode sombre activé" et ainsi de suite. Le choix du nom n'affecte pas le résultat. Parmi les options, nous choisissons "Exécuter quelle que soit la connexion de l'utilisateur" puis "Ne pas mémoriser le mot de passe". Depuis l'onglet "Activation", cliquez sur "Nouveau" et, dans la fenêtre qui apparaît à ce stade, nous choisissons dans le drop -menu bas "Basé sur un horaire. ”Définissons l'horaire sur« Quotidien », puis choisissons l'heure à laquelle le mode d'effacement sera activé. Après avoir cliqué sur "Ok", nous allons dans l'onglet "Actions", cliquez sur "Nouveau" et choisissez "Démarrer le programme". Dans la case "Paramètres", nous écrivons :
%SystemRoot%system32WindowsPowershellv1.0powershell.exe
Alors que dans la case "Ajouter des sujets", nous écrivons :
New-ItemProperty -Path HKCU:SOFTWAREMicrosoftWindowsCurrentVersionThemesPersonalize -Name SystemUsesLightTheme -Value 1 -Type Dword -Force;
New-ItemProperty -Path HKCU:SOFTWAREMicrosoftWindowsCurrentVersionThemesPersonalize -Name AppsUseLightTheme -Value 1 -Type Dword -Force
A ce stade, nous cliquons sur "Ok" puis sur "Démarrer dès que possible si un démarrage programmé n'est pas effectué" et sur "En cas d'erreur, redémarrer l'activité toutes les" (1 minutes, toutes les 3 tentatives de redémarrage). " Ok " nous aurons réglé l'activation du mode clair tous les jours à l'heure que nous préférons.
pour régler le mode sombre nous devrons répéter la procédure, en donnant un autre nom à la tâche que nous allons créer et en modifiant la commande PowerShell en :
New-ItemProperty -Path HKCU:SOFTWAREMicrosoftWindowsCurrentVersionThemesPersonalize -Name SystemUsesLightTheme -Valeur 0 -Type Dword -Force; New-ItemProperty -Path HKCU:SOFTWAREMicrosoftWindowsCurrentVersionThemesPersonalize -Name AppsUseLightTheme -Valeur 0 -Type Dword -Force
Comment activer le mode sombre sur Win 10 avec une application
Si tout cela semble trop compliqué, il existe également un moyen beaucoup plus simple de le configurer mode sombre à une heure précise sur Windows 10 : installez l'application « Windows 10 Auto Dark Mode ». Cette application vous permet de définir quand et comment activer le mode sombre et éventuellement de modifier l'arrière-plan du bureau lorsqu'il est actif.
Comment définir le mode sombre sur Windows 10


























