 Le téléviseur est par excellence le meilleur appareil pour regarder un bon film ou épisode de la série télévisée, car la qualité et la taille de l'écran nous permettent de mieux apprécier le contenu de n'importe quel fichier vidéo.
Le téléviseur est par excellence le meilleur appareil pour regarder un bon film ou épisode de la série télévisée, car la qualité et la taille de l'écran nous permettent de mieux apprécier le contenu de n'importe quel fichier vidéo.Mais si nous avons réalisé un grand collection de films et de vidéos sur notre PC et nous voulions qu'il soit toujours disponible sur tous les téléviseurs de la maison ?
Sans déranger le PC à chaque fois (qui peut peut-être être utilisé à d'autres fins), nous pouvons déplacer notre collection multimédia vers un réseau NAS et configurer les téléviseurs pour recevoir le contenu qui y est enregistré.
Voyons ensemble comment connecter un NAS à n'importe quel téléviseur, même si une connexion Ethernet n'est pas disponible sur ce dernier ou que la fonctionnalité Smart est totalement absente, la seule exigence est la présence d'un port HDMI.
LIRE AUSSI -> Connectez un PC ou un ordinateur portable à la télévision pour regarder des vidéos et des films
1) Connectez le NAS au réseau
Si nous avons décidé de suivre cette route, nous devrons d'abord connecter le NAS au réseau LAN créé par notre modem / routeur, afin que nous puissions accéder à tous les contenus via le réseau.
Il existe de nombreux NAS que vous pouvez acheter, en ce sens nous vous renvoyons à la lecture du guide dédié ici -> Acheter un stockage NAS en réseau : à quoi ça sert et combien ça coûte.
Une fois que vous avez acheté le bon modèle, insérez-y un disque dur mécanique de grande capacité (éventuellement adapté à une utilisation sur NAS), connectez le câble Ethernet à l'un des ports LAN libres du routeur ou du modem et branchez la prise de courant.
Sur la plupart des NAS, le système d'exploitation s'installe automatiquement, il devrait donc être opérationnel en quelques minutes.

Une fois connecté, nous devrons connaître l'adresse IP attribuée par le routeur au NAS, qui servira d'entrée au panneau de contrôle de celui-ci.
Nous accédons ensuite à l'adresse du routeur (généralement 192.168.1.1, mais mieux vaut vérifier les instructions du routeur ou l'étiquette au dos ou en dessous) en la tapant dans la barre d'adresse de n'importe quel navigateur Web (Chrome ou Edge), entrez les informations d'identification d'accès (essentiellement ils sont admin / admin sur un grand nombre de modèles, sinon il vaut mieux se renseigner au préalable) et, parmi les différents menus du routeur, on accède au panneau qui affiche les appareils connectés au réseau, de manière à identifier l'adresse IP attribuée au nouveau NAS.
Une fois que vous avez l'adresse IP, saisissez-la dans la barre d'adresse et confirmez pour accéder au panneau de contrôle du NAS ; Dans ce cas également, il vous sera demandé vos informations de connexion, assurez-vous de les obtenir dans le manuel d'instructions du NAS ou suivez la procédure guidée pour définir un mot de passe personnel.
Une fois à l'intérieur du NAS, nous devrons d'abord nous assurer que l'espace du disque dur est partagé sur le réseau, afin qu'il puisse être vu sur n'importe quel PC Windows.
Nous naviguons dans les différents menus jusqu'à ce que nous trouvions un élément parmi Partage, Partage de fichiers, Service de fichiers, SMB, Samba ou Partage réseau.
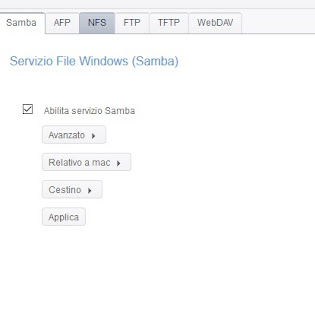
Activons le partage et allons sur un PC avec Windows : notre nouveau NAS doit être visible dans la section Réseau de l'Explorateur ou il doit être accessible en ajoutant un nouveau chemin réseau (clic droit dans Ce PC -> Ajouter un chemin réseau) e et fournir l'IP du NAS comme obtenu ci-dessus.
Maintenant que le NAS est visible, il ne nous reste plus qu'à copier toute la collection multimédia du PC vers le NAS, y compris les dossiers (juste un simple copier-coller entre fenêtres).
La vitesse varie beaucoup en fonction du type de connexion réseau du PC (le câble est plus rapide) et de la vitesse du disque que nous avons utilisé à l'intérieur du NAS.
2) Connectez le NAS au téléviseur via le partage réseau
Si votre téléviseur est assez récent, il devrait pouvoir voir les fichiers partagés par le NAS sans installation supplémentaire ni logiciel dédié.
Nous allumons notre téléviseur, le connectons au même réseau où le NAS est présent (à la fois via câble et WiFi) et vérifions si le NAS est également présent parmi les sources visibles (Bouton Source ou Sources).

On aura ainsi un accès direct aux dossiers et fichiers, il ne nous reste plus qu'à sélectionner le contenu à lire avec le lecteur intégré.
Tous les téléviseurs n'offrent pas cette commodité, sans compter qu'elle est souvent mal implémentée (risque de blocages ou de freezes soudains), il vaut donc la peine de privilégier une autre méthode pour accéder aux contenus enregistrés sur le NAS malgré tout.
3) Connectez le NAS au téléviseur via DLNA
L'un des meilleurs moyens d'accéder rapidement au contenu stocké sur votre NAS depuis votre TV est de profiter du protocole DLNA, une version plus avancée du Partage Réseau simple optimisée pour le contenu multimédia et (en théorie) compatible avec n'importe quelle TV à partir de 2008.
Tout d'abord, assurons-nous d'activer les fonctionnalités DLNA sur le NAS : elles peuvent être proposées en tant que fonctionnalité native du système d'exploitation du NAS ou intégrées via des applications externes ; dans tous les cas, nous recherchons et activons les fonctionnalités DLNA sur notre NAS pour le rendre disponible en tant que serveur DLNA pour n'importe quel appareil du réseau.
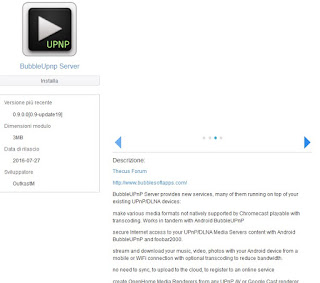
Une fois le serveur activé, il faudra indiquer les dossiers à indexer via DLNA, de manière à les rendre effectivement disponibles sur le réseau.
Une fois cela fait, allumez le téléviseur (toujours connecté au même réseau que le NAS) et cochez le menu Sources ou Source : le serveur DLNA devrait apparaître parmi les sources sélectionnables, il suffit de l'ouvrir pour voir les dossiers indexés et les fichiers multimédia.
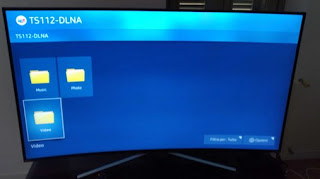
Nous sélectionnons n'importe quel fichier pour démarrer la lecture.
4) Connectez le NAS au téléviseur via HDMI
Si le NAS est suffisamment proche du téléviseur, nous pouvons également utiliser un câble HDMI pour lire du contenu multimédia sans passer par le réseau ; évidemment le NAS doit être équipé d'un port HDMI pour profiter de cette possibilité.
On vérifie entre les différents ports du NAS si le port HDMI est également disponible et on utilise un câble pour relier le NAS à la TV comme s'il s'agissait d'un décodeur ou d'une TV Box.

Le système d'exploitation doit déjà être équipé pour gérer le téléviseur, en affichant les dossiers et applications compatibles.
Sinon on peut installer Kodi, Emby, VLC ou tout autre lecteur multimédia sur de nombreux NAS afin de mieux visualiser les contenus sauvegardés.
5) Connectez le NAS au téléviseur via Plex
L'une des méthodes résolument plus précises pour connecter le NAS au téléviseur est de profiter de Plex, le célèbre centre multimédia multimédia qui fournit également des informations, des affiches et une intrigue pour chaque film ou épisode indexé.
Vérifiez d'abord s'il est possible de télécharger Plex pour votre NAS, en vérifiant directement depuis la page officielle ici -> NAS Plex.
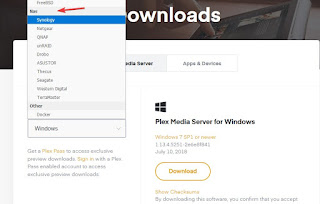
Une fois que vous avez trouvé la bonne version, installez-la sur le NAS et démarrez Plex pour pouvoir indiquer les dossiers à indexer au serveur multimédia ; Je recommande de se connecter avec un compte Plex (obtenable gratuitement) afin qu'il puisse être associé au lecteur utilisable depuis le téléviseur.
À la fin, allons à notre Smart TV et regardons, parmi les différentes applications qui peuvent être installées, si Plex est également présent ; le programme nous demandera d'accéder au compte, nous entrons les mêmes informations d'identification utilisées pour le Plex sur NAS et entrons les codes d'accès à la demande.
Désormais, nous pourrons regarder n'importe quel film ou série télévisée sur le NAS dans une interface moderne et captivante, en comptant sur le contenu déjà vu et le nouveau ou à voir.
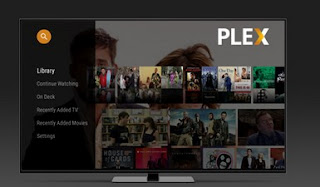
6) Connectez le NAS au téléviseur via Chromecast
Si votre téléviseur n'est pas intelligent, n'a pas accès au réseau et / ou n'a pas d'applications compatibles NAS, nous pouvons toujours connecter le Chromecast à l'un des ports HDMI libres et l'utiliser pour afficher tous les contenus indexés sur le NAS en utilisant le serveur chez Plex.
Les Chromecasts (Normal et Ultra) peuvent être achetés ici -> Chromecast (39 €) e ultra Chromecast (79 €).
Une fois connecté au téléviseur, nous utilisons l'application Google Home (Android e iOS) pour connecter l'appareil au même réseau où le NAS est présent.
Installons maintenant l'application Plex sur notre smartphone préféré, qui peut être téléchargée gratuitement ici -> Plex (Android) e Plex (IOS).
Après avoir obtenu l'application sur notre appareil mobile, ouvrez-la et associez-la au serveur Plex que nous avions précédemment installé sur le NAS ; dès que tous les contenus sont affichés dans l'application, nous pouvons nous connecter au Chromecast connecté au téléviseur en appuyant sur le symbole Cast en haut de l'application.
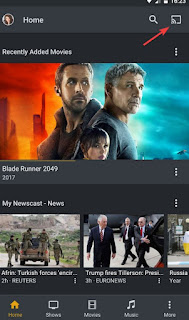
Nous sélectionnons le Chromecast souhaité; maintenant, démarrez n'importe quel épisode de film ou de série télévisée à partir de l'application pour le voir jouer sur votre téléviseur !
7) Connectez le NAS au téléviseur via Kodi
Si vous êtes l'un des heureux propriétaires d'un téléviseur avec prise en charge de Kodi ou utilisez un décodeur ou une TV Box avec Kodi installé, nous pouvons utiliser ce centre multimédia pour accéder aux dossiers à l'intérieur du NAS, en profitant du partage de fichiers (évidemment, Kodi doit être présent sur un appareil sur le même réseau que le NAS).
Ouvrons l'application Kodi et allons dans Paramètres -> Fichier -> Ajouter une source, puis cliquez sur Explorer.
Parmi les nombreuses voix disponibles, nous utilisons le partage de fichiers Windows (SMB) pour trouver les dossiers du NAS et y accéder directement.
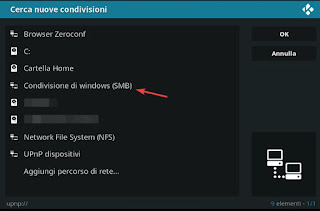
Nous avons maintenant une nouvelle source, que nous pouvons ajouter comme source de vidéos ou de séries télévisées indexées par Kodi.
Si ça ne marche pas, on peut essayer aussi Ajouter un chemin réseau en bas de la fenêtre précédente, en saisissant l'IP du NAS.
LIRE AUSSI -> Guide de démarrage avec Kodi : configuration et ajout de contenu


























