Créateur de mise à jour du jeu !
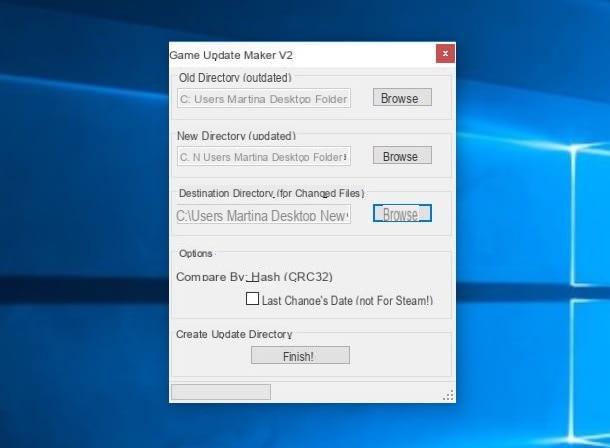
La première des ressources pour comparer deux dossiers sous Windows dont je veux parler est Créateur de mise à jour de jeu. C'est un programme gratuit très pratique qui peut remplir l'objectif en question en quelques clics, découvrant ainsi quels fichiers sont différents les uns des autres en un éclair. En l'utilisant, les différents fichiers présents dans les deux dossiers seront automatiquement enregistrés dans un troisième dossier de votre choix.
Pour l'utiliser, connectez-vous d'abord à la page de téléchargement du programme sur le site de Softpedia, cliquez sur le bouton Télécharger qui est en haut à gauche et appuyez sur le bouton Téléchargement sécurisé Softpedia (États-Unis) dans la fenêtre que vous voyez apparaître à l'écran. Le téléchargement du fichier programme commencera.
Une fois le téléchargement terminé, ouvrez l'archive ZIP que vous venez d'obtenir en double-cliquant dessus et extrayez le contenu de n'importe quel article. Lancez ensuite le programme en double-cliquant sur son fichier exécutable.
Dans la fenêtre Game Update Maker qui apparaît sur le bureau, cliquez sur le bouton DECOUVREZ placé sous la rubrique Ancien répertoire (obsolète) pour sélectionner le premier dossier à comparer, sur le bouton DECOUVREZ placé sous la rubrique Nouveau répertoire (mis à jour) sélectionner l'autre dossier à comparer et choisir le chemin d'enregistrement des différents fichiers présents dans les deux répertoires, en cliquant sur le bouton DECOUVREZ placé sous la rubrique Répertoire de destination (pour le fichier modifié).
Maintenant, commencez à comparer les deux dossiers et enregistrez les différents fichiers trouvés dans les deux répertoires. Mettez ensuite la coche à côté de l'élément Hachage (CRC32) si vous voulez comparer des fichiers en fonction de leur hachage (c'est-à-dire une sorte de code d'identification), ou à côté de l'entrée Date du dernier changement si vous souhaitez comparer les fichiers par date de modification, et cliquez sur le bouton C'est terminé! pour lancer la comparaison entre les dossiers.
A la fin de la procédure, cliquez sur le bouton OK en réponse à l'avertissement qui est apparu à l'écran, puis allez dans le dossier que vous avez sélectionné pour enregistrer les différents fichiers détectés par la comparaison et analysez le contenu pour savoir immédiatement quels sont les différents éléments identifiés par le programme. Plus confortable que ça ?
Observation: Pour fonctionner correctement, le programme a besoin des . Net Framework 3.5. S'il n'est pas présent sur votre ordinateur, lorsque vous démarrez Game Update Maker, vous verrez la chose et vous pouvez la télécharger et l'installer via la fenêtre appropriée que vous voyez apparaître. Alternativement, vous pouvez le télécharger sur le site officiel de Microsoft.
KDiff3

Le logiciel ci-dessus ne vous a pas particulièrement convaincu et recherchez-vous une ressource alternative utile pour votre objectif ? Alors essaye KDiff3 et vous verrez que vous ne le regretterez pas. C'est un programme gratuit et open source qui fonctionne parfaitement sur toutes les versions de Windows qui vous permet non seulement de comparer deux dossiers mais aussi de faire la même chose avec des fichiers et des textes. Bref, c'est une vraie aubaine !
Pour l'utiliser, connecté au site du programme, cliquez sur le lien Télécharger que vous trouvez à gauche puis sur le bouton Télécharger la dernière version dans la nouvelle page qui apparaît. Attendez ensuite quelques instants que le programme soit téléchargé et terminé.
Lancez ensuite le fichier .exe obtenu et cliquez sur Si en réponse à l'avertissement qui apparaît sur le bureau. Appuyez ensuite sur OK, le J ’accepte d'accepter les conditions d'utilisation du programme et sur Avanti Trois fois à la suite. Appuyez ensuite sur Installer et pour terminer la configuration, appuyez sur Fine.
Maintenant, démarrez le logiciel en l'appelant depuis menu Démarrer puis appuyez sur le bouton Dir ... que vous trouvez en correspondance avec l'article A (Base) : et sélectionnez le premier dossier, puis appuyez sur le bouton Dir ... placé à côté de l'article B: et sélectionnez le deuxième dossier. Sur le terrain C (facultatif) : vous pouvez également sélectionner un dossier d'ère possible.
À ce stade, sélectionnez le mode de comparaison dans le menu déroulant en bas, indiquez s'il faut ou non fusionner le contenu des deux dossiers en cochant ou en laissant la case à côté de l'élément vide aller et, si vous aviez sélectionné cette option, indiquez également la position de sortie en remplissant le champ approprié en bas.
Appuyez ensuite sur le bouton OK deux fois de suite et à la fin de la comparaison vous vous retrouverez en présence d'un rapport indiquant quels fichiers diffèrent les uns des autres parmi les dossiers que vous aviez choisis. En sélectionnant chaque fichier dans la liste de gauche, vous pouvez également afficher plus de détails sur la droite.
Au lieu de cela, en sélectionnant les cases colorées que vous trouvez à côté du nom de chaque fichier, vous pouvez les organiser et les déplacer comme bon vous semble en rappelant les commandes apposées sur la barre d'outils en haut.
Comparaison de la somme de contrôle

Dans un article sur la façon de comparer deux dossiers sous Windows, il est pratiquement impossible de ne pas mentionner Comparaison de la somme de contrôle. Il s'agit en fait d'un petit programme, toujours gratuit et fonctionnant avec toutes les versions de Windows, qui compare les fichiers dans deux dossiers pour trouver les différences, les fichiers présents d'un côté et pas de l'autre et vice versa. Il est très simple à utiliser et il est également extrêmement précis. A noter qu'il est également disponible en variane portable qui ne nécessite pas d'installation pour être utilisé.
Pour l'utiliser, connectez-vous d'abord au site Web du programme et cliquez sur le lien téléchargements qui se trouve en haut puis appuie sur le premier lien de la liste que vous trouvez sous le libellé windows Installer dans la nouvelle page qui s'est ouverte. Attendez ensuite que le fichier exécutable du logiciel soit téléchargé sur votre PC, puis démarrez-le.
Maintenant, appuyez sur Si en réponse à l'avertissement que vous voyez apparaître à l'écran puis appuyez sur OK, sur le bouton Suivant quatre fois de suite, sur Installer et pour conclure, cliquez sur finition.
Maintenant que la fenêtre Comparaison de la somme de contrôle est affichée sur le bureau, sélectionnez le premier des dossiers que vous souhaitez comparer sur le côté gauche, en parcourant la structure de l'unité sélectionnée, et le deuxième dossier sur le côté droit du programme, en parcourant toujours le structure de l'unité de référence.
Indiquez donc la méthode de comparaison que vous comptez exploiter en choisissant parmi celles présentes dans la partie supérieure gauche du programme (MD5 e SHA1) puis appuie sur le bouton Comparer qui est à côté. A la fin de la procédure de comparaison, les fichiers qui peuvent différer les uns des autres seront mis en évidence et une autre fenêtre s'ouvrira avec plus de détails.
Pour accéder rapidement aux fichiers de référence, faites un clic droit dessus et choisissez l'élément Ouvrir dans l'explorateur dans le menu qui s'affiche. Je tiens également à souligner qu'à partir du même menu, il est possible d'accéder à certaines options avancées, comme la possibilité d'exclure un fichier spécifique de la comparaison.
WinMerge

Un autre programme que je vous invite à essayer de comparer différents dossiers sur les systèmes d'exploitation Windows est WinMerge qui, cependant, en plus de remplir l'objectif en question, est également capable d'éliminer les doublons trouvés et de fusionner deux dossiers en un seul. Il est gratuit et fonctionne sans problème sur tous les systèmes d'exploitation domestiques de Redmond.
Pour l'utiliser, connectez-vous à la page d'accueil du programme et cliquez sur le bouton Télécharger maintenant! qui est à gauche. Attendez ensuite quelques instants que l'exécutable WinMerge soit téléchargé sur votre PC puis lancez-le et cliquez sur Cours et Si. pas cher poi su Avanti six fois de suite, allez Installer et pour conclure cliquez à nouveau sur Avanti et Fins.
Maintenant que vous voyez la fenêtre du programme sur votre bureau, cliquez sur l'élément Déposez le en haut à gauche, sélectionnez Avri dans le menu qui s'ouvre et cliquez sur le bouton Parcourir ... à côté de l'article La gauche: pour indiquer le premier dossier à comparer et sur le bouton Parcourir ... qui est à côté de l'article Droit: pour indiquer le deuxième dossier à comparer.
Appuyez ensuite sur le bouton Sélectionnez... qui correspond à l'article Filtre: pour appliquer des filtres à la recherche, choisissez d'inclure ou non des sous-dossiers dans l'analyse en cochant la case à côté de la formulation appropriée en bas et appuyez sur OK.
A la fin de l'analyse, il vous aura montré un compte rendu détaillé de la chose. En faisant un clic droit sur chaque élément de la liste, vous pouvez choisir de le déplacer, le copier, le supprimer, etc.
Pour unifier les fichiers, vous pouvez plutôt profiter des options appropriées que vous trouverez dans le menu déroulant Fusionner, toujours après avoir sélectionné ceux par rapport auxquels vous êtes intéressé à aller agir.
Comparer deux dossiers sur Mac

En plus d'un PC Windows, vous possédez également un Mac et vous aimeriez comprendre comment comparer deux dossiers entre eux dans ce cas ? Alors essaye Comparer les dossiers et vous verrez que vous ne le regretterez pas. Il s'agit d'une application gratuite spécifique à macOS qui, comme son nom l'indique, vous permet de comparer deux dossiers entre eux, en mettant en évidence les différences de contenu. Voyons plus en détail comment l'utiliser.
Tout d'abord connecté à la page web dédiée à l'application sur le Mac App Store en ligne et cliquez sur le bouton Voir dans le Mac App Store. Une fois la Mac App Store "Real" sur le bureau, appuie sur le bouton Obtenir/Installer qui se trouve en haut à gauche, si demandé, saisissez également le mot de passe relatif à votre identifiant Apple puis attendez que la procédure de téléchargement et d'installation soit lancée et terminée.
Maintenant, démarrez Comparer les dossiers en cliquant sur son icône qui a été ajoutée à Launchpad et appuyez sur le bouton Sélectionnez le dossier de gauche… qui se trouve en haut à gauche pour sélectionner le premier dossier que vous souhaitez comparer. Appuyez ensuite sur le bouton Sélectionnez le bon dossier… ci-dessous pour indiquer le deuxième dossier à comparer, puis appuyez sur Comparez à nouveau.
Après la procédure de comparaison, vous trouverez les différences entre les fichiers dans les dossiers sélectionnés mis en évidence dans la partie inférieure de la fenêtre de l'application. En cliquant sur un seul fichier, vous pouvez visualiser tous les détails (date de création, date de modification, taille, etc.).
Je tiens également à souligner que dans la partie supérieure droite de la fenêtre de l'application se trouve un champ à travers lequel il est possible de rechercher et de filtrer le contenu en excluant certaines catégories de fichiers en fonction de vos besoins et préférences. Par exemple, vous pouvez exclure des éléments masqués, des éléments avec des autorisations différentes, etc.
Comment comparer deux dossiers sous Windows

























