Comment colorer les dossiers Windows
regardez dossiers de fenêtres de couleur, vous disposez de deux moyens : installer un programme qui vous permet de changer les couleurs des dossiers "à la volée" ou profiter de la fonction standard de Windows pour changer les icônes des dossiers. Dans ce dernier cas, sachez toutefois que vous devrez obtenir séparément les icônes de dossier colorées et que vous devrez les appliquer manuellement aux dossiers qui vous intéressent. Pour tous les détails, lisez la suite.
Programmes pour colorier les dossiers Windows
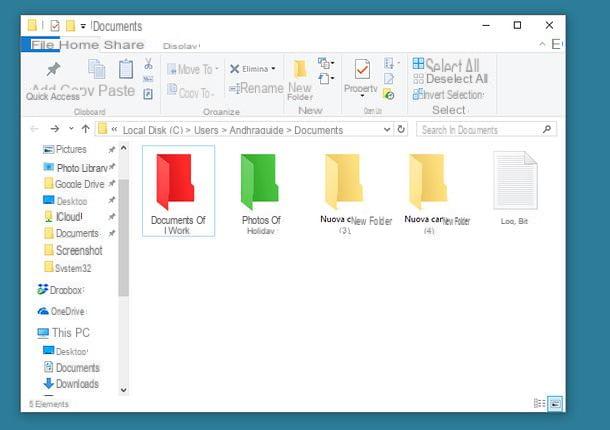
Comme vous l'aurez sûrement deviné, la technique la plus rapide et la plus intuitive pour colorer des dossiers sous Windows est de se tourner vers un programme tiers : je recommande personnellement Marqueur de dossier gratuit, qui est entièrement gratuit, n'a pas de contenu promotionnel invasif et est très simple à utiliser. Il fonctionne également avec toutes les versions courantes du système d'exploitation Microsoft.
Pour télécharger Folder Marker Free sur votre PC, connectez-vous au site officiel du programme et cliquez sur le lien Téléchargez Folder Marker Free maintenant et utilisez-le ! trouvé en bas de la page. Une fois le téléchargement terminé, démarrez le package d'installation de Folder Marker Free (FolderMarkerFree.exe) et, dans la fenêtre qui s'ouvre, cliquez d'abord sur le bouton Oui et alors Avanti.
Acceptez donc les conditions d'utilisation du programme, en cochant la case à côté de l'article J'accepte les termes du contrat de licence, et terminer la configuration en appuyant d'abord sur Avanti cinq fois consécutives, puis Installer e Fins.

Vous devez maintenant traduire l'interface Folder Marker Free (et les références au programme dans le menu contextuel de Windows) en . Pour cela, lancez le logiciel, cliquez sur le menu Langue situé en haut et sélectionnez l'élément cittàn (ville) de ce dernier.

Une fois que vous avez traduit Folder Marker Free en , vous pouvez passer à l'action ! Fermez la fenêtre principale du programme, ouvrez leExplorateur de fichiers Windows (le dossier jaune situé sur la barre des tâches, en bas de l'écran) et localisez le dossier que vous souhaitez colorer.
À ce stade, faites un clic droit sur le dossier à personnaliser (ou sur plusieurs dossiers que vous souhaitez colorer de la même manière), sélectionnez les éléments Marquer le dossier> Couleurs dans le menu qui s'ouvre et choisissez l'une des couleurs disponibles parmi rouge, vert, bleu, blanc, gris e noir. La couleur du dossier changera immédiatement. Sinon, essayez de recharger le dossier actuel en cliquant sur l'icône flèche circulaire situé dans la barre d'adresse de l'explorateur de fichiers.

Si dans le menu contextuel de Windows vous ne trouvez pas la couleur que vous souhaitez appliquer au dossier que vous avez sélectionné, sélectionnez l'élément Plus d'icônes du menu Marquer le dossier et sélectionnez la couleur de dossier que vous préférez parmi celles de la fenêtre qui apparaît sur le bureau. Pour que les modifications prennent effet, cliquez sur le bouton Appliquer qui se trouve en bas.
En cas de doute, vous pouvez restaurer la couleur standard des dossiers Windows (jaune), en faisant un clic droit sur les dossiers à restaurer dans leur état d'origine et en sélectionnant les éléments Marquer le dossier> Restaurer les valeurs par défaut dans le menu qui s'ouvre.

Avez-vous besoin de colorer plusieurs dossiers à la fois et ces dossiers sont-ils situés dans des chemins différents ? Ensuite, vous feriez bien d'agir directement à partir de la fenêtre principale de Folder Marker Free au lieu du menu contextuel de Windows. Comment? Je vais vous l'expliquer tout de suite.
Tout d'abord, démarrez Folder Marker Free en utilisant son icône dans le menu Démarrer Windows, puis appuie sur le bouton Ajouter et sélectionnez, un par un, les dossiers que vous souhaitez colorer tous de la même couleur. Une fois terminé, sélectionnez l'onglet couleurs de Folder Marker Free, cliquez sur l'icône que vous souhaitez appliquer à tous les dossiers que vous avez précédemment sélectionnés (par exemple, le dossier rouge ou la dossier vert) et cliquez sur le bouton Appliquer pour enregistrer les modifications.

Pour revenir sur vos pas et restaurer l'icône par défaut pour tous les dossiers que vous avez précédemment colorés, ouvrez Folder Marker Free, assurez-vous que dans la case dossier il y a tous les dossiers à restaurer, sélectionnez le dossier jaune de la carte couleurs du programme et cliquez sur le bouton Appliquer pour enregistrer les modifications.
Si vous le souhaitez, vous pouvez également utiliser Folder Marker Free pour appliquer des icônes personnalisées aux dossiers et pas seulement pour les colorer. Vous pouvez choisir d'appliquer l'une des icônes "standard" du programme (par exemple celle avec l'icône feuille ou celle avec l'icône horloge), en la sélectionnant dans le menu Marquer le dossier, ou d'en appliquer une personnalisée téléchargée sur Internet, en sélectionnant les éléments Marquer le dossier> Plus d'icônes dans le menu contextuel, puis en allant dans l'onglet Icônes utilisateur du programme et en appuyant sur le bouton Ajouter, afin de sélectionner l'icône à utiliser.

Changer l'icône en dossiers Windows
Si vous n'avez pas envie d'installer de nouveaux programmes sur votre PC, vous pouvez colorer les dossiers Windows à l'aide de la fonction de changement d'icône présente dans toutes les versions les plus récentes du système d'exploitation Microsoft (à partir de Vista). Pour adopter cette solution, cependant, vous devez d'abord obtenir icônes de dossier colorées au format ICO.
Il existe plusieurs sites qui permettent de télécharger des icônes gratuites, dont IconArchive et deviantART : si vous voulez une liste complète, essayez de jeter un œil à mon article dédié aux meilleurs sites pour télécharger des icônes gratuites. Comme vous pouvez le voir assez facilement, les icônes sont souvent réparties dans PNG et non dans ICO. Pour les rendre compatibles avec Windows, vous devez donc les convertir en utilisant l'une des solutions que j'ai indiquées dans mon article sur la façon de transformer JPG en ICO (même si le guide fait référence à des images au format JPG, les instructions qu'il contient s'appliquent également au images au format PNG).
Alternativement, si vous souhaitez créer des icônes personnalisées au lieu de télécharger des icônes toutes faites sur Internet, vous pouvez suivre les instructions et utiliser les outils de mes didacticiels sur la création d'icônes et la création d'icônes personnalisées.

Une fois que vous avez les icônes au format ICO que vous préférez, vous pouvez prendre des mesures. Cliquez ensuite avec le bouton droit de la souris sur le dossier que vous souhaitez colorier et sélectionnez l'élément propriété dans le menu qui s'affiche.
Dans la fenêtre qui s'ouvre, sélectionnez l'onglet Personnalises, cliquez sur le bouton Changer d'icône... en bas et utilisez le bouton Pâte feuilletée pour sélectionner le fichier ICO que vous souhaitez utiliser comme icône du dossier que vous avez sélectionné. Pour que les modifications prennent effet, cliquez sur le bouton OK, Alors Appliquer et encore une fois sur OK.

En cas de doute, pour restaurer l'icône par défaut d'un dossier (donc le dossier Windows jaune standard), faites un clic droit dessus et sélectionnez l'élément propriété dans le menu qui apparaît,
Dans la fenêtre qui s'ouvre, sélectionnez l'onglet Personnalises, cliquez sur le bouton Changer d'icône... qui se trouve en bas et procédez à la restauration de l'icône du dossier par défaut en appuyant d'abord sur le bouton Restaurer et alors Appliquer e OK.
Sinon, tapez le chemin % SystemRoot% System32SHELL32.dll dans la barre d'adresse en haut, appuyez sur Envoi, sélectionnez l'icône de dossier jaune de la liste des icônes disponibles dans la bibliothèque shell32.dll et cliquez d'abord sur le bouton OK et alors Appliquer e ancora su OK pour enregistrer les modifications.

Comment colorer des dossiers sur Mac
Si vous utilisez un Mac, vous pouvez colorer les dossiers en leur donnant des dieux étiquettes colorées, puis des étiquettes colorées, utiles pour les différencier en fonction des sujets abordés (par exemple, vous pouvez appliquer une balise rouge à tous les classeurs et une balise verte à tous les dossiers contenant des photos) et pour les retrouver facilement grâce à la fonction de recherche de macOS , qui permet, en effet, de trouver des fichiers et des dossiers également en fonction de leurs balises d'appartenance.
Pour affecter une balise colorée à un dossier, il suffit de le sélectionner par un clic droit et de choisir l'un des pallini situé sous la rubrique Étiqueter… dans le menu contextuel de macOS, par exempleAjouter une balise "Rouge" pour attribuer la balise rouge au dossier sélectionné.

À côté du nom du dossier, vous verrez un point de couleur par rapport à la couleur de l'étiquette que vous avez choisie. Vous pourrez alors identifier rapidement le dossier en fonction de son contenu et le retrouver facilement grâce au système de recherche macOS, en tapant le nom de la balise (ex. Rosso) dans le champ de recherche du Finder (en haut à droite) ou en utilisant la commande étiquette : couleur (Par ex. étiquette : rouge) dans Spotlight.

Si vous ne souhaitez pas attribuer une balise colorée aux dossiers, mais modifier leurs icônes par des icônes colorées, procédez comme suit : téléchargez l'icône que vous souhaitez appliquer à votre dossier depuis l'un des sites que j'ai mentionnés précédemment (par exemple IconArchive ou deviantART ) , ouvrez-le avec ** Preview ** (l'image peut être au format PNG ou ICO, cela ne fait aucune différence) et copiez-la en appuyant d'abord sur la combinaison de touches ** cmd + a ** (pour la sélectionner) puis sur le combinaison de touches * * cmd + c ** (pour le copier dans le presse-papiers).
À ce stade, faites un clic droit sur le dossier que vous souhaitez colorer et sélectionnez l'élément Informations sur les Ottieni dans le menu qui s'affiche. Dans la fenêtre qui s'ouvre, cliquez sur leicône de dossier bleu situé en haut à gauche et appuyez sur cmd + v pour coller, à sa place, l'icône que vous avez copiée précédemment à partir de Aperçu.

Mission accomplie! Vous venez de changer l'icône du dossier. Pour revenir sur vos pas et restaurer l'icône du dossier par défaut (le bleu), retournez dans le menu Informations sur les Ottieni, cliquer suricône du dossier actuel situé en haut à gauche et appuyez sur le bouton backspace sur le clavier Mac.
Observation: pour modifier les icônes des dossiers système, vous devrez peut-être désactiver le SIP, un système de protection introduit dans macOS El Capitan qui empêche les modifications des éléments du système, même par les utilisateurs disposant de privilèges d'administrateur. Pour désactiver temporairement SIP, redémarrez votre Mac en mode Recovery tout en maintenant les touches enfoncées cmd + r au démarrage, il appelle le terminal du menu utilitaire qui est en haut et donne les commandes csrutil désactiver (vous devrez saisir le mot de passe administrateur macOS) e reboot. Une fois que vous avez appliqué les modifications souhaitées au système, pensez à réactiver le SIP en revenant au mode MacOS Recovery et en donnant les commandes permettre à csrutil e reboot dans l'aérogare.
Comment colorer des dossiers

























