Changer le mot de passe "standard" de Windows 10
Êtes-vous intéressé à comprendre comment changer le mot de passe, pour ainsi dire, Windows 10 classique lié à votre compte local ou à celui de Microsoft ? Ensuite, suivez les instructions sur ce qu'il faut faire que vous trouverez ci-dessous et vous verrez que dans quelques minutes, vous pourrez y faire face.
Compte d'utilisateur local
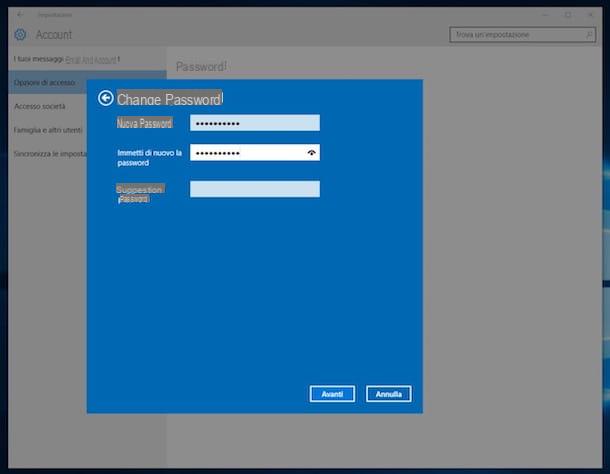
Si vous souhaitez modifier le mot de passe "classique" associé à votre compte d'utilisateur local sur Windows 10, la première étape fondamentale à franchir est de cliquer sur Bouton Démarrer attaché à la barre d'état système, sélectionnez l'icône réglages (l'engrenage) que vous trouvez sur le côté gauche du menu qui s'est ouvert, puis cliquez sur l'élément Compte dans la fenêtre à l'écran.
Maintenant, sélectionnez l'élément Possibilités d'accès du côté gauche de la fenêtre, repérez le libellé Mot de passe à droite et appuie sur le bouton Modification ci-dessous.
Tapez ensuite le mot de passe actuellement utilisé dans le champ Mot de passe actuel et appuyez sur le bouton Avanti ci-dessous, entrez le nouveau mot de passe que vous souhaitez utiliser dans les champs Nouveau mot de passe e Entrez à nouveau votre mot de passe, tapez une suggestion qui en cas d'oubli sera utile pour mémoriser le mot secret choisi puis appuyez sur Avanti. Pour conclure cliquez sur Fins.
Observation: Si, lors de la saisie du mot de passe du compte d'utilisateur local que vous souhaitez modifier, vous voyez un message indiquant qu'il a été mal saisi, assurez-vous que VERROUILLAGE DES MAJUSCULES est inhabité.
Compte d'utilisateur Microsoft

Vous utilisez un compte Microsoft sur votre PC et souhaitez comprendre comment changer le mot de passe Windows 10 dans ce cas ? Je vous le signale tout de suite. Cependant, gardez à l'esprit que, dans cette circonstance spécifique, les modifications que vous allez apporter n'affecteront pas seulement l'ordinateur utilisé, mais également le compte Microsoft en général et tous les autres services et appareils qui lui sont associés.
Cela dit, pour changer votre mot de passe, la première étape que vous devez faire est de cliquer sur le Bouton Démarrer que vous trouvez dans le coin inférieur gauche de la barre des tâches, puis vous devez sélectionner l'icône de réglages (l'engrenage) que vous trouvez sur le côté gauche du menu qui s'est ouvert et cliquez sur l'élément Compte dans la fenêtre à l'écran.
Sélectionnez ensuite l'article Possibilités d'accès dans la partie gauche de l'écran affiché, appuyez sur le bouton Modification que vous trouvez sur la droite sont les mots Mot de passe et indiquez comment vous comptez recevoir le code de vérification via les options à l'écran puis appuyez sur le bouton Avanti qui se trouve juste en bas et entrez le code de vérification que vous avez reçu.
Si vous avez déjà un code de vérification, vous pouvez sélectionner le lien j'ai un code en bas en bas, tapez-le dans le champ approprié affiché et appuyez sur le bouton Avanti.
À ce stade, remplissez le premier champ joint dans la fenêtre à l'écran en saisissant le mot de passe actuellement utilisé pour votre compte Microsoft, puis saisissez le nouveau mot de passe que vous avez l'intention d'utiliser dans les deux autres champs vides ci-dessous. Cliquez ensuite sur le bouton Avanti et pour conclure appuyez sur Fins. Fait!
Observation: Si, lorsque vous entrez le mot de passe du compte Microsoft que vous souhaitez modifier, vous voyez apparaître un message indiquant qu'il a été mal saisi, assurez-vous que VERROUILLAGE DES MAJUSCULES est désactivé.
Changer le mot de passe graphique de Windows 10

Si au lieu du mot de passe standard vous souhaitez savoir comment changer le mot de passe graphique associé à votre compte utilisateur (aussi bien local que Microsoft) sous Windows 10, il vous suffit de vous rendre sur le menu Démarrer, cliquez sur l'icône réglages (l'engrenage) qui y est attaché et cliquez sur le libellé Compte dans la fenêtre que vous voyez apparaître sur votre bureau.
Maintenant, sélectionnez le libellé Possibilités d'accès du côté gauche de la fenêtre, cliquez sur le bouton Modification que tu trouves sous l'écriture Mot de passe graphique qui se trouve à droite, entrez votre mot de passe standard actuel, cliquez sur OK et choisissez d'utiliser l'image actuelle ou d'en sélectionner une nouvelle en cliquant sur les boutons appropriés sur la gauche.
Une fois cela fait, dessinez les trois nouveaux mouvements que vous comptez utiliser sur l'image en cliquant dessus et, en continuant à maintenir enfoncée, faites glisser le pointeur à chaque fois. Répétez la procédure que nous venons de voir ensemble (ou cliquez sur le bouton Redémarrage qui est à gauche pour tout recommencer si vous avez fait des erreurs) appuie sur le bouton Fins placé à gauche et c'est fait.
Changer le code PIN Windows 10

Si vous le souhaitez, vous pouvez également modifier le code PIN que vous avez choisi d'associer à votre compte utilisateur (local et Microsoft) sur Windows 10 pour protéger votre PC contre les accès non autorisés. Pour ce faire, rendez-vous toujours sur le menu Démarrer, cliquez sur l'icône réglages (l'engrenage) qui y est attaché et appuie sur le libellé Compte dans la fenêtre à l'écran.
Sélectionnez ensuite l'article Possibilités d'accès du côté gauche de la fenêtre, cliquez sur le bouton Modification que vous trouvez sous le libellé PIN à droite et saisissez le PIN actuel dans le premier champ et celui par lequel vous souhaitez le remplacer dans les deux autres champs ci-dessous, puis appuyez sur le bouton OK pour confirmer et appliquer les modifications. Fini!
Changez votre mot de passe Windows 10 oublié
Vous avez oublié le mot de passe de votre compte sous Windows 10 et souhaitez comprendre comment le récupérer ou, dans les cas extrêmes, le modifier, afin de pouvoir y accéder à nouveau ? Ensuite, suivez les instructions sur ce qu'il faut faire que vous trouverez ci-dessous. Cela est possible pour les comptes locaux et Microsoft.
Paramètres régionaux du compte

Si vous vous trouvez devant l'écran de connexion Windows 10 relatif à votre compte utilisateur et que vous souhaitez savoir comment modifier le mot de passe oublié de celui-ci, la première chose que vous pouvez faire est de taper le mot de passe de manière incorrecte dans le champ approprié sur le l'écran et appuyez ensuite sur la touche avec le freccia que tu trouves à droite ou que Envoi sur le clavier.
Ce faisant, vous verrez, en bas de l'écran, la suggestion que vous avez préalablement configurée concernant le mot de passe choisi qui devrait techniquement vous aider à récupérer le mot secret associé à votre compte. Connectez-vous ensuite et modifiez votre mot de passe comme indiqué dans les étapes précédentes.
Si, de cette manière, vous ne vous souvenez toujours pas du mot de passe associé à votre compte et que vous ne pouvez donc même pas le changer, la seule chose que vous pouvez faire pour gérer la situation est de réinitialiser votre PC. Cependant, gardez à l'esprit que cela supprimera toutes vos données, programmes et paramètres de l'ordinateur (et à moins que vous n'ayez préalablement créé une sauvegarde, ils seront irrémédiablement perdus) et, bien sûr, il vous sera demandé d'en créer un nouveau. un nouveau mot de passe associé.
Pour cela, cliquez sur le bouton Arrêter trouvé dans le coin inférieur droit de l'écran de connexion et tout en maintenant la touche décalage sur votre clavier d'ordinateur choisissez l'option Redémarrez le système dans le menu qui s'est ouvert. Si vous voyez un avertissement indiquant que vous et d'autres personnes utilisant votre ordinateur pouvez perdre votre travail enregistré après le redémarrage, cliquez sur le bouton Redémarrer quand même.
Dans le menu des options de démarrage que vous verrez plus tard apparaître, sélectionnez Dépannage, pas cher avec Réinitialisez votre ordinateur et cliquez sur Supprimer tout. Une fois cela fait, votre ordinateur redémarrera et se réinitialisera automatiquement.
Compte Microsoft

Si vous avez oublié le mot de passe lié au compte Microsoft que vous utilisez pour vous connecter à votre PC Windows 10 et que vous souhaitez savoir comment le modifier, il vous suffit d'ouvrir le navigateur Web depuis n'importe quel autre ordinateur et de vous connecter au page de réinitialisation appropriée. du mot de passe en tapant account.live.com/password/reset dans la barre d'adresse puis en appuyant sur le bouton Envoi sur le clavier.
Sélectionnez ensuite l'option j'ai oublié mon mot de passe en réponse à la question Pourquoi ne pouvez-vous pas vous connecter ? dans la boîte à l'écran et cliquez sur le bouton Avanti qui est en bas. Saisissez ensuite l'adresse e-mail associée à votre compte Microsoft dans le champ en haut, tapez les caractères que vous voyez dans l'image ci-dessous dans le champ de vote ci-dessous et appuyez à nouveau sur le bouton Avanti.
Vérifiez votre identité en choisissant comment vous préférez recevoir le code de sécurité, puis appuyez sur Envoyer le codee et entrez le code obtenu dans le champ approprié. Appuyez ensuite sur Avanti et entrez le nouveau mot de passe que vous souhaitez utiliser dans les champs Nouveau mot de passe e Confirmer le mot de passe à l'écran puis appuyez à nouveau sur Avanti encore deux fois de suite et c'est fait.
Si vous ne parvenez pas à accéder à votre adresse e-mail ou à votre numéro de téléphone de référence lorsque vous êtes invité à choisir une option pour recevoir le code de sécurité, sélectionnez l'option je n'ai aucune de ces infos, appuie sur le bouton Avanti, entrez le code de récupération en votre possession dans le champ approprié et appuyez sur le bouton Utiliser le code d'enregistrement qui est en bas. A partir de ce moment, la procédure à suivre est pratiquement la même que celle vue ensemble dans les lignes précédentes.
Si vous n'avez même pas de code de récupération, appuyez sur le bouton Non sur la page web affichée et suivez l'assistant qui vous est proposé à l'écran en répondant aux questions qui vous sont posées pour vous assurer que Microsoft peut vous contacter et ainsi vous permettre d'accéder à votre compte et de changer le mot de passe qui lui est associé . Pour plus d'informations à ce sujet, vous pouvez vous référer à mon tutoriel dédié, en fait, sur la façon de récupérer un compte Microsoft à travers lequel j'ai commencé à vous parler de la question en détail.
Comment changer le mot de passe Windows 10

























