 Un mineur disposant d'un accès illimité à Internet n'a pas conscience des risques qu'il encourt, étant donné qu'il existe une bonne partie des sites inadaptés à son jeune âge qu'il peut visiter même par erreur, peut-être en cliquant sur une bannière ou sur un lien sur une page inoffensive ou sur une page conçue pour les enfants.
Un mineur disposant d'un accès illimité à Internet n'a pas conscience des risques qu'il encourt, étant donné qu'il existe une bonne partie des sites inadaptés à son jeune âge qu'il peut visiter même par erreur, peut-être en cliquant sur une bannière ou sur un lien sur une page inoffensive ou sur une page conçue pour les enfants.Pour éviter ce danger, nous pouvons équiper les PC et les appareils mobiles que les enfants (smartphones et tablettes) utilisent pour bloquer l'accès aux sites pour adultes, vous n'avez donc pas à vérifier constamment ce qu'ils visitent ou où ils cliquent.
Évidemment, ces programmes et applications ne remplacent pas complètement nos responsabilités de parents : nous devrons toujours vérifier que des sites inadaptés ne sont pas ouverts ou que les blocages définis ne sont pas désactivés par erreur.
A LIRE AUSSI: Comment bloquer un site depuis un routeur, un PC et un smartphone
Comment bloquer l'accès aux sites pour adultes depuis un PC
Si nous voulons bloquer l'accès aux sites pour adultes sur un ordinateur Windows 10, nous pouvons définir le blocage directement dans le navigateur, en installant une extension dédiée.La meilleure extension que nous puissions essayer est sans aucun doute Bloqueur adulte, disponible en tant qu'extension pour Google Chrome.
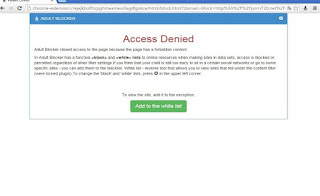
En utilisant cette extension, nous pouvons bloquer efficacement tous les sites pour adultes, sites magiques, sites de paris et autres sites dédiés aux activités conçues pour les adultes et, le cas échéant, ajouter également d'autres sites que nous ne souhaitons pas voir visités (par exemple, les réseaux sociaux) , via liste noire .
Si, par contre, nous voulons passer certains sites, nous pouvons avoir la liste blanche, où nous pouvons entrer les sites à autoriser.
Une autre fonction très intéressante est la possibilité de bloquer des mots clés ou des phrases spécifiques tapés dans la barre d'adresse ou dans n'importe quel moteur de recherche : de cette façon, nous pourrons rendre le filtre très efficace même si le site n'est pas encore présent dans la liste intégrée.
L'extension est vraiment efficace pour bloquer les sites et, si votre enfant a de solides compétences en informatique, nous pouvons définir un mot de passe pour appliquer les modifications à l'extension, ainsi que masquer l'icône et rendre l'extension opérationnelle même en mode incognito.
Si, en revanche, nous recherchons une extension disponible pour plusieurs navigateurs, nous vous suggérons de l'essayer BlockSite, disponible en tant qu'extension pour Google Chrome et en tant qu'extension pour Mozilla Firefox.
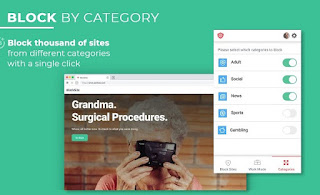
Avec cette application, nous pourrons définir différents niveaux de filtrage (Adulte, Social, etc.) et ainsi bloquer l'accès aux pages aux mineurs, qui recevront un joli écran de verrouillage chaque fois qu'ils tenteront d'accéder à un site interdit.
Les modifications et la suppression de l'application sont protégées par un mot de passe et l'application fonctionne très bien même en mode incognito, vous pouvez donc bloquer les sites pour adultes dans n'importe quelle situation.
Si nous ne voulons installer aucune extension sur notre ordinateur, nous pouvons également compter sur le filtre parental intégré à Microsoft Edge, le navigateur par défaut de Windows 10.
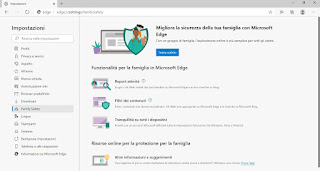
En ouvrant les paramètres de votre navigateur et en cliquant sur le menu Family Safety il nous sera demandé de créer un groupe familial et ainsi paramétrer les différents niveaux de filtrage, de manière à sécuriser la navigation depuis le navigateur Microsoft pour les mineurs.
Pour en savoir plus, nous vous recommandons de lire notre guide Vérifiez comment vos enfants utilisent le PC et Internet avec les comptes Famille Windows.
Comment bloquer l'accès aux sites pour adultes à partir de Mac
Si nous utilisons un Mac ou un MacBook, nous pouvons compter sur les mêmes extensions que sur un PC Windows, car Google Chrome, Mozilla Firefox et les extensions associées peuvent également être installés ici.Si, d'autre part, nous souhaitons bloquer l'accès aux sites depuis un Mac ou un MacBook sans utiliser d'extensions ou d'applications dédiées, nous pouvons bénéficier des contrôles parentaux intégrés dans les dernières versions du système d'exploitation macOS. Pour appliquer le blocage des sites, cliquez sur le symbole Apple en haut à gauche, cliquez sur Les paramètres du système et allons dans le menu Temps d'utilisation -> Contenu et confidentialité.
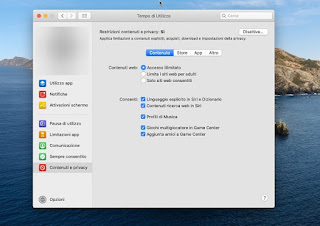
Nous appuyons sur le bouton en haut à droite Attiva, puis nous mettons la coche sur l'article Limiter les sites Web pour adultes. Pour exercer une forme de contrôle encore plus efficace, nous supprimons la coche des éléments Langage explicite dans Siri et le dictionnaire e Rechercher du contenu Web dans Siri et configurez les filtres les plus restrictifs dans les autres onglets présents (Magasin, app e Autre).
Après avoir configuré ce bloc on appuie en bas à gauche sur Options et nous activons la voix Utiliser le code temporel d'utilisation et choisissez un code de déverrouillage rapide (différent du mot de passe d'accès au compte).
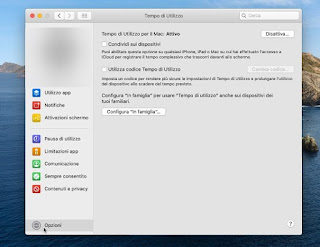
Ce faisant, personne ne pourra supprimer les filtres mis en place sans code, sécurisant tous les navigateurs du Mac (Safari en premier lieu mais aussi Google Chrome ou autres).
Cependant, rien ne nous empêche d'enrichir ce blocage intégré à Apple en ajoutant également l'extension vue plus haut, de manière à obtenir un blocage d'accès aux sites vraiment efficace et difficile à surmonter en toutes circonstances.
Pour les mineurs, cependant, nous vous recommandons d'utiliser des comptes familiaux sur PC et Mac, afin de pouvoir appliquer un contrôle parental efficace ; pour plus d'informations, nous pouvons lire notre guide sur Contrôle parental et contrôle parental sur PC et Internet : 5 façons de protéger les enfants.
Comment bloquer l'accès aux sites pour adultes depuis les smartphones et les tablettes
Nous souhaitons bloquer l'accès aux sites depuis un smartphone ou une tablette avec un système d'exploitation Android? Dans ce cas, nous pouvons utiliser l'une des nombreuses applications de contrôle parental, telles que le contrôle parental Norton Family.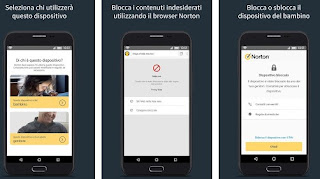
Grâce à cette application, nous pouvons mettre en place un système de filtrage efficace pour chaque application à l'intérieur de l'appareil : le mineur ne pourra pas télécharger des applications qui ne lui conviennent pas et il ne pourra pas parcourir les catégories de sites que nous allons bloquer de notre compte parent. L'application ne peut pas être désinstallée sans autorisation, ce qui en fait un système de contrôle efficace pour les mineurs.
Si nous recherchons quelque chose d'intégré au système Android, nous pouvons également essayer Lien de famille Google, disponible en tant qu'application pour parents et application pour enfants et adolescents.
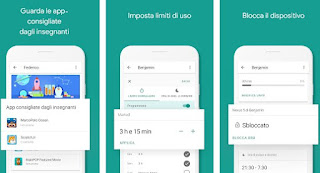
Avec ces applications, nous pourrons définir des blocs d'applications, des délais d'utilisation de l'appareil et également bloquer des sites non recommandés pour les mineurs, tous gérables via les comptes Google Family (nous pouvons également recevoir des notifications et des autorisations de notre téléphone si nous sommes dans une autre pièce ).
Si nous voulons bloquer l'accès aux sites depuis un iPhone ou un iPad nous n'aurons pas à installer d'application tierce, pouvant utiliser le même menu vu sur le Mac.Pour le configurer, ouvrez l'application réglages, on appuie sur le menu Temps d'utilisation, on appuie sur le menu Contenu et restrictions de confidentialité, on active la voix présente en haut, on appuie sur Restrictions de contenu et enfin on continue contenu Web.
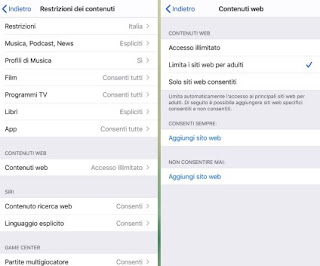
Dans la fenêtre qui apparaît, appuyez sur l'élément Limiter les sites Web pour adultes, afin d'activer immédiatement les filtres pour les mineurs, si nous voulons ajouter des sites au bloc, il suffit d'appuyer en bas sur Ajouter un site Web à Ne jamais autoriser.
Pour empêcher le mineur de supprimer le blocage par lui-même, revenons au chemin Paramètres -> Temps d'utilisation et appuyez sur l'élément Utiliser le code "Temps d'utilisation", afin que vous puissiez protéger les paramètres contre toute modification accidentelle ou intentionnelle.
Pour en savoir plus sur l'utilisation de ces applications de contrôle parental, nous pouvons également lire notre guide Comment limiter l'utilisation des smartphones et tablettes aux mineurs.
Comment bloquer l'accès aux sites pour adultes via un DNS sécurisé
En plus des programmes, extensions et applications vus jusqu'à présent, nous pouvons bloquer l'accès aux sites pour adultes en nous appuyant sur filtres DNS de protection, spécialement conçu pour protéger les mineurs des sites non adaptés à leur âge (dont les sites de jeux d'argent et de cartomancie).Pour appliquer un filtre DNS sur un PC, il suffit d'ouvrir le Paramètres IPv4 de la connexion Wi-Fi ou de la connexion Ethernet e configurer les serveurs DNS des entreprises proposant des filtres de protection.
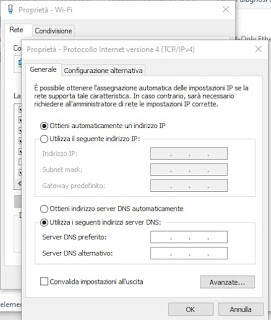
Après avoir accédé à l'écran vu dans l'image ci-dessus, ajoutons les serveurs DNS de protection en choisissant parmi ceux disponibles ci-dessous :
- OpenDNS FamilyShield: 208.67.222.123 et 208.67.220.123
- Nettoyer: 185.228.168.10 et 185.228.169.11
- Norton ConnectSafe: 199.85.126.30 et 199.85.127.30
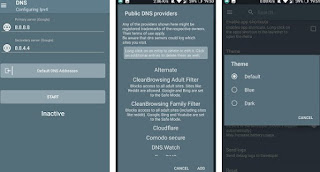
Les filtres DNS de protection font partie de ceux présents dans la liste de base incluse dans l'application : il suffit de les sélectionner, d'autoriser la connexion VPN (en fait c'est une astuce pour filtrer les requêtes Internet, tout est local) et de profiter du nouveau DNS de protection .
Si nous utilisons un iPhone ou un iPad, nous pouvons changer rapidement le DNS à l'aide de l'application Changeur de DNS, disponible gratuitement sur l'App Store.
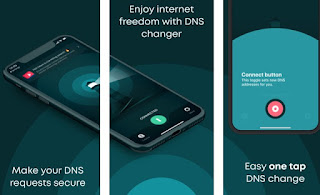
L'application vous permet d'appliquer un DNS de protection sur tous les types de connexions (réseau et Wi-Fi), afin que vous puissiez protéger vos appareils à tout moment de la journée.
A LIRE AUSSI: Comment changer le DNS sur Android et iPhone.
conclusions
Bloquer l'accès aux sites pour adultes ou aux sites que l'on ne veut pas voir des mineurs est relativement simple, il suffit d'utiliser l'une des méthodes fournies dans le guide et de l'adapter à nos besoins en tant que parents. Au moment de la rédaction, les méthodes les plus simples consistent à utiliser les contrôles parentaux inclus dans Microsoft Edge ou à utiliser l'une des extensions vues pour Chrome et Firefox.Depuis le mobile, en revanche, il est toujours conseillé de s'appuyer sur les méthodes intégrées à l'appareil (sur iPhone et iPad) ou, alternativement, d'utiliser les applications développées par Google pour maintenir les mineurs en bande (sur Android).
En tant que forme de contrôle PC, nous pouvons également utiliser les outils pour bloquer des sites sur votre PC ou limiter le temps sur Facebook, Youtube ou autres et applications pour bloquer les sites Internet sur Smartphone.


























