Procédure 1 : afficher les fichiers cachés
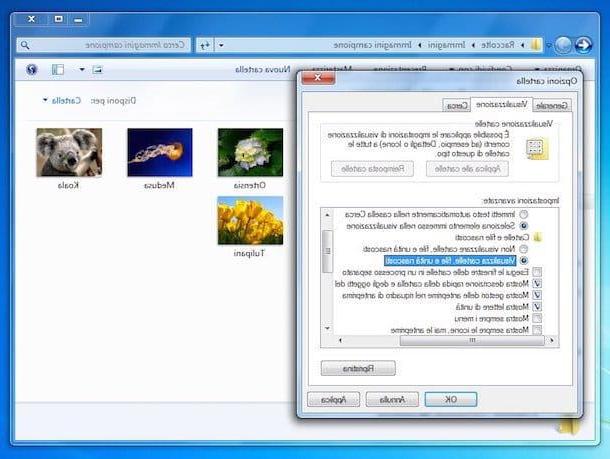
La première étape que vous devez effectuer pour afficher les fichiers cachés dans Windows 7 est de cliquer sur l'icône représentant un dossier jaune situé sur la barre des tâches afin que vous puissiez accéder Explorateur Windows. Alternativement, vous pouvez vous connecter à Explorateur Windows ouvrir n'importe quel dossier sur votre PC. Dans la fenêtre qui va maintenant s'ouvrir, cliquez sur le bouton Organiser situé en haut à gauche et sélectionnez l'élément Options de dossier et de recherche dans le menu qui apparaît pour accéder au panneau avec les paramètres d'affichage des fichiers et des dossiers.
Maintenant, cliquez sur l'onglet visualisation contenu dans la fenêtre qui s'ouvre, cochez la case à côté de l'élément Afficher les dossiers, fichiers et lecteurs cachés présente sous la rubrique Fichiers et dossiers cachés de la section Réglages avancés: et cliquez d'abord Appliquer et alors OK pour enregistrer les paramètres. En faisant cela, vous avez activé l'option d'afficher les fichiers cachés dans Windows 7. Sans même avoir à redémarrer votre ordinateur ou à quitter l'Explorateur Windows, vous aurez alors la possibilité d'afficher tous les fichiers et dossiers cachés.
Comme alternative à la méthode que j'ai indiquée dans les lignes précédentes, vous pouvez afficher les fichiers cachés dans Windows 7 en activant l'option appropriée en utilisant Panneau de configuration. Pour cela, appuyez sur le bouton Démarrer attaché à la barre des tâches, cliquez sur l'élément Panneau de configuration situé à droite et sélectionnez l'élément Apparence et personnalisation (si vous ne pouvez pas le voir, assurez-vous que dans le menu déroulant à côté de l'élément Vu par: en haut à droite l'option est sélectionnée catégorie).
Cliquez ensuite sur l'entrée Afficher les fichiers et dossiers cachés annexé à la section Options de dossier. Dans la fenêtre qui s'affichera par la suite, sélectionnez l'élément Afficher les dossiers, fichiers et lecteurs cachés présent ci-dessous Fichiers et dossiers cachés puis cliquez d'abord sur le bouton Appliquer et alors OK.
Après avoir terminé le travail sur les fichiers cachés, vous pouvez les rendre à nouveau "invisibles" en annulant la procédure précédemment mise en place. Pour ce faire, connectez-vous à Explorateur Windows, cliquer sur Organiser puis appuie sur la carte visualisation. Maintenant, supprimez la coche à côté de l'élément Afficher les dossiers, fichiers et lecteurs cachés et le remettre Masquer les fichiers système protégés présente sous la rubrique Fichiers et dossiers cachés de la section Réglages avancés:. Pour confirmer et appliquer les modifications apportées, cliquez d'abord sur Appliquer et alors OK.
Vous pouvez éventuellement accélérer les étapes à effectuer pour annuler la procédure d'affichage des fichiers cachés Windows 7 en accédant à la rubrique visualisation di Options de dossier et en appuyant sur le bouton Restaurer placé en bas. Dans ce cas, gardez à l'esprit qu'en plus du fait que les fichiers et dossiers cachés de Windows 7 ne sont à nouveau pas visibles, il restaurera également la vue par défaut de tous les autres fichiers et dossiers du système d'exploitation.
Procédure 2 : afficher les fichiers système cachés

Quant aux fichiers cachés protégés par Windows, la procédure à effectuer est à peu près la même que celle qui vient d'être vue. Dans ce cas, je voudrais le préciser, cependant, il convient d'être très prudent. En effet, il suffit de déplacer, supprimer ou modifier un fichier auquel il ne faut pas toucher et le bon fonctionnement du système d'exploitation est compromis. Alors procédez avec une extrême prudence, s'il vous plaît.
Cela dit, pour pouvoir afficher les fichiers cachés Windows 7, vous devez vous connecter à Explorer les ressources en cliquant sur l'icône représentant un dossier jaune présent sur la barre des tâches ou en ouvrant tout autre dossier, appuyez sur Organiser puis choisissez l'article Options de dossier et de recherche dans le menu affiché.
Dans la fenêtre qui s'ouvrira à ce stade, cliquez sur l'onglet visualisation, décochez la case en regard de l'élément Masquer les fichiers système protégés (recommandé) et enfin appuie d'abord Si, Alors Appliquer et alors OK pour pouvoir enregistrer toutes les modifications apportées.
Plus tard, vous pouvez restaurer les paramètres par défaut de Windows, puis rendre les fichiers cachés de Windows 7 invisibles à nouveau en accédant Explorateur Windows en cliquant sur Organiser puis au tableau visualisation. Ensuite, remettez la coche à côté de l'élément Masquer les fichiers système protégés (recommandé) partie annexée Réglages avancés: et enfin cliquez sur d'abord Appliquer et alors OK.
Si vous le jugez opportun, vous pouvez accélérer la procédure par laquelle vous pouvez annuler l'affichage des fichiers cachés sur Windows 7 simplement en accédant à la section visualisation di Options de dossier et en appuyant sur le bouton Restaurer placé en bas. Gardez à l'esprit que dans ce cas, en plus du fait que les fichiers et dossiers cachés de Windows 7 ne sont à nouveau pas visibles, l'affichage par défaut de tous les autres fichiers et dossiers du système sera également restauré.
Créer des fichiers cachés

En plus d'afficher les fichiers cachés sous Windows 7, vous pouvez rendre un ou plusieurs éléments invisibles à votre guise. Es tu intéressé? Oui? Très bien, alors je vais vous expliquer immédiatement comment faire.
Tout d'abord, faites un clic droit sur le fichier ou le dossier que vous souhaitez masquer, sélectionnez l'élément propriété dans le menu qui apparaît et cochez la case à côté de l'élément Caché dans l'onglet général de la fenêtre qui s'ouvre. Pour s'assurer que les modifications apportées sont correctement appliquées, appuyez d'abord sur le bouton Appliquer puis sur le bouton OK. Facile, non ?
Vous pouvez ensuite rendre visible à nouveau le fichier ou le dossier que vous avez précédemment choisi de masquer en cliquant dessus avec le bouton droit, en choisissant l'élément propriété dans le menu affiché et en supprimant la coche de la case à côté de l'élément Caché attaché à la carte général de la fenêtre qui s'affichera sur le bureau.
Comment afficher les fichiers cachés dans Windows 7

























