Comment activer le contrôle parental sur PC
Votre enfant a-t-il accès à un ordinateur dans la maison et craignez-vous qu'il ne rencontre du contenu inapproprié ? Ne vous inquiétez pas, dans les prochains paragraphes je vais vous exposer comment activer le contrôle parental sur PC grâce aux fonctionnalités mises à disposition par les systèmes d'exploitation Windows e MacOS.
Windows
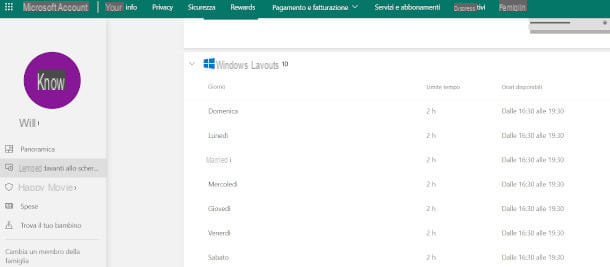
Si sur votre PC il est installé fenêtres 10, vous devez savoir qu'il est possible de créer un compte enfant dans lequel activer les fonctions fournies par Microsoft au sein du projet Family Safety.
Commencez donc par vous connecter au système d'exploitation avec un profil de Administrateur et cliquez sur le bouton Démarrer (celui avec le drapeau Windows) en bas à gauche, puis cliquez sur leéquipement pour accéder aux paramètres.
Dans le nouvel écran, cliquez sur l'icône Compte et, dans la fenêtre suivante, depuis le panneau de gauche, appuie sur l'option Famille et autres utilisateurs. Dans le volet de droite, sous la section Ta famille, la voix est présente Ajouter un membre de la famille: cliquez sur le symbole [+] à sa gauche et, à partir de la fenêtre qui apparaît, cliquez sur le libellé Créer un compte pour un enfant.
Vous serez redirigé vers un nouveau formulaire, dans lequel saisir leadresse email créer. appuie sur le bouton Avanti, puis entrez le Mot de passe et cliquez à nouveau sur le bouton Avanti. Tapez maintenant le nom et le nom de famille, cliquez à nouveau sur l'élément Avanti et entrez le pays d'origine et la date de naissance de l'utilisateur à créer dans les champs relatifs, en appuyant à nouveau sur le bouton Avanti.
La dernière étape consiste à s'authentifier auprès du compte Microsoft : saisissez donc nom d'utilisateur e Mot de passe et appuyez sur le bouton Avanti pour valider l'opération. Si vous n'avez pas encore de compte, cliquez sur l'élément Vous n'avez pas de compte? Cliquez ici pour en créer un et suivez les étapes pour l'enregistrer. Enfin, lisez la capture d'écran relative à conditions de service et intimité, puis saisissez votre nom de compte dans le champ ci-dessous et cliquez sur le bouton Oui j'accepte.
Dans l'écran ci-dessous, choisissez si vous souhaitez autoriser votre enfant à accéder à des applications tierces (non publiées par Microsoft). Si c'est le cas, cochez la case à côté de la formulation appropriée. Appuyez ensuite sur le bouton Continuer ci-dessous. Si vous n'avez pas donné votre consentement, vous verrez un écran de confirmation supplémentaire pour l'option choisie. Alors cliquez sur le bouton Continue et, dans la dernière étape, cliquez sur le bouton Fins- Vous verrez un résumé des membres de votre famille enregistrés par Microsoft.
Vous pouvez maintenant procéder immédiatement à la modification des paramètres ou, si vous le souhaitez, vous connecter à votre compte Microsoft à partir de cette page à tout moment pour les modifier. Dans ce dernier cas, pour y accéder, cliquez sur le bouton Clients enregistrés situé en haut à droite et entrez le Nom d'utilisateur dans le premier écran du formulaire d'authentification, puis appuyez sur le bouton Avanti. Tapez, alors, également le Mot de passe et appuyez sur le bouton Clients enregistrés.
Sur l'écran principal il y a l'onglet famille: Cliquez sur le libellé Gérez votre famille et, sur la page suivante, localisez le profil de l'enfant. En cliquant sur l'article Panoramica vous accéderez à un écran où vous pourrez définir différents filtres. Voyons donc les paramètres spécifiques pour une utilisation sûre d'un PC avec Windows 10.
En appuyant sur la fonctionnalité Temps devant l'écran vous accéderez à une nouvelle page où, en bas, il y a l'option pour les appareils fenêtres 10. appuie sur le bouton Activer les limites d'interagir avec un panneau qui rapporte le bilan de ceux fixés pour chaque jour : en cliquant dessus vous pourrez visualiser un nouvel écran dans lequel il est possible de les définir à temps.
En fait, vous trouverez une case spéciale avec un menu déroulant en haut dans lequel régler le jour (ou tous les jours) vous voulez changer. En bas, cependant, vous trouverez une barre à travers laquelle sélectionner le nombre d'heures que votre enfant peut passer devant l'ordinateur. Plus bas, vous pouvez ensuite définir le créneau horaire dans lequel il pourra accéder à l'appareil. appuie sur le bouton Fins et vous verrez votre horaire mis à jour sur le résumé.

Cliquez sur l'article maintenant Filtres de contenu (dans le menu de gauche) et, dans la case qui vous est proposée, cliquez sur le bouton situé sous la rubrique Paramètres de filtre. Cela activera les restrictions d'affichage des contenus qui, attention, ne s'appliqueront qu'aux recherches effectuées via le navigateur Microsoft Edge et le moteur de recherche Bing, bloquant complètement tous les autres navigateurs installés sur le PC.
Le bouton sous l'élément Utiliser uniquement les sites Web autorisés active une mesure de sécurité supplémentaire qui permet d'accéder uniquement à certains sites, considérés comme sûrs par Microsoft : vous pouvez éventuellement en ajouter d'autres à partir du formulaire sous la rubrique Sites autorisés, en tapant l'adresse du site à autoriser et en cliquant sur le symbole [+].
Celles qui viennent d'être décrites sont les principales fonctionnalités prédéfinies sur le système d'exploitation Windows 10 pour gérer les filtres familiaux sur un PC. Si vous souhaitez utiliser d'autres programmes externes pour définir des règles de contrôle parental sur un ordinateur, je vous suggère de lire mon guide dédié.
MacOS

Si vous avez un ordinateur Apple et que vous voulez savoir comment activer le contrôle parental sur macOS, je vous recommande de créer d'abord un profil d'utilisateur de votre enfant localement. Appuyez donc sur le logo de la pomme situé en haut à gauche, puis cliquez sur l'élément Préférences de système dans le menu qui s'ouvre et, dans la fenêtre suivante, appuie sur l'option Utenti et gruppi.
Dans l'écran qui s'affiche, cliquez sur cadenas en bas à gauche, entrez le Mot de passe de l'administration Mac et appuyez sur le bouton ouvrir. Vous pouvez maintenant cliquer sur signer [+] sous la liste des utilisateurs. Dans le formulaire qui s'ouvre, gardez la valeur Standard dans le champ Nouveau compte, puis entrez le nom complet, le nom du compte, la Mot de passe (doit être répété sur le terrain Confirmation) et appuie sur le bouton Créer un utilisateur.
Avant de continuer, vous devez également savoir qu'à partir de macOS 10.15 Catalina les paramètres des filtres en question ont été fusionnés dans la fonctionnalité Temps d'utilisation (auparavant, il y avait le contrôle parental).
À ce stade, connectez-vous avec le profil de l'enfant au système d'exploitation, cliquez sur le logo du pomme (en haut à gauche) et sélectionnez l'élément Préférences de système du menu qui vous est proposé. Dans la fenêtre qui s'ouvre, cliquez sur la fonctionnalité Temps d'utilisation, puis, sur l'écran suivant, appuyez sur l'élément Suspendre l'utilisation dans le menu de gauche.
Appuyez sur le bouton maintenant Attiva situé en haut à droite pour permettre la modification des limitations et choisir d'appliquer ou non la pause à de tous les jours (dans ce cas, vous pouvez immédiatement opérer sur les heures à côté de la mention ci-dessus, en cliquant sur les flèches pour régler leheure de départ e fin) ou s'il faut appliquer l'option coutume: ce dernier prévoit de sélectionner le jour auquel régler la limitation, agissant également sur les heures respectives dans le même mode vu pour la fonction "Tous les jours".
En cliquant sur l'élément suivant dans le menu de gauche, c'est-à-dire Limitations de l'application, vous accédez à une fenêtre dans laquelle vous pouvez sélectionner les applications que vous souhaitez limiter (en cliquant sur le symbole [+], vers le bas). Sur l'écran suivant, sélectionnez-en un catégorie d'applications, ou appuie sur freccia sur le côté pour les visualiser et choisir individuellement les applications à limiter.
Dans la section ci-dessous, définissez durée maximale d'utilisation pour les applications sélectionnées dans le même mode d'affichage pour la fonctionnalité Suspendre l'utilisation et appuyez sur le bouton Fins, pour valider les modifications. Je vous recommande également d'évaluer la fonctionnalité Contenu et confidentialité dans le menu de gauche.
Pour pouvoir modifier les paramètres, après avoir accédé à l'écran correspondant, appuyez sur le bouton Attiva. Vous verrez quatre onglets associés à différentes fonctionnalités : Teneur, Boutique, app e Autre.

En particulier, je rappelle les réglages sur la section Teneur, où je vous suggère d'activer les fonctionnalités Limiter les sites Web pour adultes e Boutique: dans ce dernier, vous pouvez ajuster la disponibilité de Film, Programmes TV e app dans les magasins Apple, en définissant également la tranche d'âge la plus appropriée pour eux.
Comment activer le contrôle parental sur les tablettes et les téléphones portables
Votre enfant dispose-t-il d'un ou plusieurs appareils mobiles et craignez-vous qu'il en fasse un mauvais usage ou qu'il risque de tomber sur des contenus inadaptés à son âge ? Voyons tout de suite comment activer le contrôle parental sur tablette et téléphone portable grâce aux fonctionnalités prédéfinies des appareils Android et iPhone / iPad.
Android

Si l'appareil à surveiller est animé par le système d'exploitation Android vous aurez des paramètres prédéfinis auxquels vous pourrez vous référer pour limiter certains contenus et applications. En particulier, je vous conseille de procéder en réglant le contrôles de sécurité sur le Play Store.
Démarrez donc ce dernier (il a l'icône triangle colorée) et appuyez sur le vôtre photo de profil, en haut à droite. Depuis le menu contextuel qui apparaît, puis appuyez sur l'élément réglages et, dans l'écran suivant, appuie sur l'élément famille. Appuyez maintenant sur l'option Contrôle parental, pour accéder à l'écran de contrôle parental : en haut vous trouverez un bouton spécial qui, s'il est enfoncé, vous permet d'activer ce contrôle, en réglant un PIN (ou une méthode d'identification alternative choisie sur l'appareil utilisé),
Après avoir effectué cette opération simple, vous pourrez opérer sur les éléments ci-dessous, qui vous permettent de définir des restrictions de contenu. Appuyez ensuite sur l'élément Applications et jeux et localisez le PEGI correspondant à la tranche d'âge de l'enfant. Appuyez sur la valeur relative (allant de 3 à 18) et appuyez sur le bouton Sauver pour confirmer votre choix. Puis répétez l'opération avec l'élément suivant Film: vous trouverez, cette fois, l'indication VM. suivi de l'âge.
Une autre solution très efficace apportée par Google est celle relative au service Lien familial, qui permet de mettre en place un encadrement très précis des activités réalisées par les enfants sur les appareils Android auxquels ils ont accès. Par conséquent, je vous conseille de lire mon guide dédié, dans lequel j'explique en détail le fonctionnement du service en question.
iPhone et iPad

Si votre enfant a accès à un appareil Apple, sachez qu'il existe plusieurs fonctionnalités natives sur les systèmes iOS et iPadOS pour activer le contrôle parental et les restrictions d'utilisation appropriées. Voyons donc, comment activer le contrôle parental sur iPhone et iPad.
Tout d'abord, appuyez sur l'icône réglages (celui de l'engrenage) présent sur l'écran d'accueil, puis appuyez sur l'élément Temps d'utilisation. Pigia, maintenant en option Suspendre l'utilisation pour accéder à un écran où vous pouvez définir un délai dans lequel seules les applications autorisées seront disponibles.
Appuyez ensuite sur le bouton à côté du libellé Suspendre l'utilisation pour activer cette fonctionnalité, puis décidez s'il faut l'appliquer à de tous les jours: dans ce cas, vous pouvez directement améliorer le Heures de début e Fins dans la section du bas en tapant sur les éléments concernés, puis en faisant glisser votre doigt sur l'heure et les minutes pour régler celui que vous souhaitez.
Si vous souhaitez appliquer la fonctionnalité uniquement certains jours, appuyez sur l'élément Personnaliser les jours, puis appuyez sur les différents jours de la semaine qui vous seront affichés pour définir des plages horaires journalières : le fonctionnement est le même que celui indiqué au paragraphe précédent.
Revenez maintenant à l'écran principal via le bouton dos, et cette fois appuyez sur l'élément Limitations de l'application. Dans l'écran suivant, appuyez sur le libellé Ajouter des restrictions d'utilisation, alors choisissez toujours le catégorie (ou catégories) d'applications que vous souhaitez restreindre.
Si vous souhaitez échanger uniquement sur certaines applications individuellement, appuyez sur le bouton flèche latérale et vous verrez la liste des applications disponibles : appuyez sur une ou plusieurs d'entre elles et appuyez sur l'élément Avanti, en haut à droite, pour fixer une limite de temps d'utilisation, toujours en faisant glisser votre doigt sur l'heure et les minutes. Dans ce cas également, vous aurez la voix disponible Personnaliser les jours. Une fois terminé, cliquez sur le bouton Ajouter situé en haut à droite pour enregistrer les modifications. Gardez à l'esprit que la limite d'utilisation minimale pour une application est 1 minute, donc pour bloquer complètement l'accès à une application, vous devrez l'exécuter pendant au moins 1 minute (sachant que plus tard dans la journée, le système peut toujours avoir la possibilité de l'utiliser pendant une minute supplémentaire).
Une autre caractéristique essentielle dont je vous suggère de profiter est celle appelée Contenu et restrictions de confidentialité. En tapant sur l'élément susmentionné, vous entrerez dans l'écran relatif : activez-le en appuyant sur le bouton en haut, pour qu'il devienne vert. Ici, dans la section Restrictions de contenu, il est possible de filtrer ceux autorisés sur la boutique : par exemple, en appuyant sur l'article Film vous pouvez décider de Tranche d'âge maximum pour activer ou rendre tout le contenu indisponible.
Dans l'écran susmentionné, il est également possible empêcher le téléchargement de l'application, toujours en utilisant les tranches d'âge comme critère, ou filtrer les contenu Web, en accédant à la rubrique du même nom et en appuyant sur les options Limiter les sites Web pour adultes.
Si vous le souhaitez, vous pouvez également mettre en place une mesure de sécurité supplémentaire via la fonctionnalité Utiliser le code temporel d'utilisation, dans le Temps d'utilisation de l'écran : il est essentiel de s'assurer que les différentes préférences décrites jusqu'ici ne sont pas modifiées par l'enfant. En appuyant sur l'élément susmentionné, vous pouvez définir un code, que vous devrez taper deux fois.
Après avoir confirmé le code, il vous sera demandé de saisir leApple ID et la Mot de passe, pour vous permettre de le réinitialiser en cas de perte.
Comment activer le contrôle parental à la télévision

Votre enfant passe beaucoup de temps devant le TV et voulez-vous être sûr qu'il ne rencontre pas la visualisation de contenus inadaptés à son âge ? Depuis de nombreuses années, tous les modèles ont prévu diverses sécurités pour limiter ces inconvénients : voyons donc, comment activer le contrôle parental à la télévision.
Maintenant je vais te dire comment activer le contrôle parental sur samsung TV, mais les menus des téléviseurs produits par les différentes marques sont assez similaires les uns aux autres, vous ne devriez donc pas trouver particulièrement difficile de suivre mes instructions, bien qu'avec des éléments différents à sélectionner.
Après avoir allumé le téléviseur, appuyez sur le bouton Menu sur la télécommande et, dans l'écran qui apparaît à l'écran, localisez l'élément réglages (ou un symbole d'engrenage) : sélectionnez ce dernier à l'aide des touches freccia sur la télécommande et appuyez sur le bouton Envoi (généralement marqué d'une flèche à l'intérieur d'un rectangle).
Toujours à l'aide des flèches, sélectionnez l'option sécurité et appuyez à nouveau Envoi: Un écran s'affichera pour saisir un PIN. Si vous ne l'avez jamais configuré auparavant, il est probablement resté 0000 (mais vérifiez le manuel de votre modèle, juste pour être sûr). Un écran s'affichera où vous pourrez activer le Verrouillage des chaînes (doit être sur On) et le parent Tranche d'âge.
Pour agir sur les paramètres susmentionnés, faites défiler avec les flèches pour sélectionner celui qui vous intéresse et appuyez sur le bouton Envoi, pour accéder à l'écran relatif : par exemple dans celui de Bloc de programme vous pouvez définir l'âge maximum au-delà duquel les programmes jugés inappropriés par le diffuseur seront inhibés.
Les paramètres de contrôle parental sont souvent également disponibles sur les décodeurs et les boîtiers TV, c'est-à-dire tous ces appareils qui, une fois connectés au port HDMI d'un téléviseur, lui permettent de se connecter à Internet en fournissant diverses applications, y compris celles permettant de diffuser du contenu multimédia. .
Comment activer le contrôle parental sur YouTube

Vous vous êtes rendu compte que vos enfants sont particulièrement attirés par les contenus proposés par YouTube et vous souhaitez limiter le visionnage de certaines vidéos sur cette fameuse plateforme ? Pas de problème : voyons tout de suite comment activer le contrôle parental sur YouTube.
Le célèbre service appartenant à Google propose une fonctionnalité spécifique, appelée Mode restreint, facilement activé sur PC et appareils mobiles. Dans le premier cas, connectez-vous à la page principale YouTube depuis votre ordinateur et, s'il n'est pas déjà authentifié, appuyez sur le bouton Clients enregistrés, en haut à droite pour vous connecter.
Cliquez ensuite sur le vôtre profil photo, en haut à droite, et un menu contextuel s'ouvrira, où la dernière entrée est Mode restreint, suivi de l'état d'activation : s'il est dans l'état Pas actif, appuyez sur l'élément précité, puis agissez sur le bouton Activer le mode restreint. Attention : leparamètre n'est valable que sur le navigateur dans lequel il est implémenté.
Sur les appareils mobiles, c'est tout aussi simple. Prenez le smartphone ou la tablette sur lequel vous souhaitez activer le filtre en question et lancez leapplications sur YouTube. Appuyez ensuite sur le vôtre profil photo et sélectionnez l'article réglages dans le menu qui s'affiche.
Sur l'écran suivant, appuyez sur l'option Général puis localisez l'article Mode restreint: si le bouton à sa droite est gris, appuyez dessus pour activer le réglage. Dans ce cas également, lel'opération n'est valable que sur l'appareil sur lequel elle est effectuée.
Comment activer le contrôle parental sur Google

Si vous voulez apprendre comment activer le contrôle parental sur Google, je tiens à vous informer qu'il est possible de rendre opérationnelle une fonction très utile mise à disposition par le célèbre moteur de recherche, appelé Recherche sécurisée: ce dernier permet de filtrer les résultats qui sont proposés suite à une recherche sur Google, en éliminant ceux considérés comme explicites.
Connectez-vous d'abord à cette page et, si elle n'est pas authentifiée, cliquez sur le bouton Clients enregistrés (en haut à droite), pour vous connecter à votre compte Google.
En haut de l'écran que vous verrez, vous trouverez la section dédiée à Filtres SafeSearch: cochez la case Activer SafeSearch, puis faites défiler vers le bas de la page et appuyez sur le bouton Sauver, en confirmant les modifications à l'aide du bouton OK.
Si vous pensez que cette mesure de sécurité n'est pas suffisante et que vous souhaitez accéder à un service plus articulé et complet, je vous propose d'évaluer l'activation de Family Link, dont je vous ai parlé en détail dans mon tutoriel dédié.
Comment activer le contrôle parental

























