Informations préliminaires
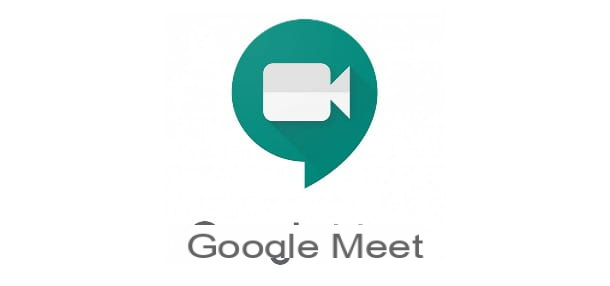
Avant de vous expliquer comment activer l'audio de la présentation sur Meet, je dois vous fournir quelques informations préliminaires utiles à cet égard.
En effet, vous devez savoir que, pour réussir dans cette intention, il est strictement nécessaire de procéder de PC, via le site officiel du service de visioconférence Google, car, au moment de la rédaction de ce guide, il n'existe pas de client de bureau pour Windows ou macOS dédié à Google Meet.
Aussi, je suis désolé de vous informer qu'il n'est pas possible de réussir dans cette intention de smartphone o comprimé car, bien qu'il soit possible de partager l'écran de votre appareil mobile, une fonctionnalité n'est actuellement pas prise en charge qui permet aux participants à la conférence d'entendre l'audio de ce qui est en cours de lecture sur l'appareil mobile du présentateur.
Ayant fait les prémisses nécessaires ci-dessus, si tout est clair pour vous, je dirais d'agir.
Comment activer l'audio d'une présentation sur Meet depuis un ordinateur

Pour activer l'audio de la présentation sur Rencontrer la première chose que vous devez faire est de vous connecter au site officiel du service, afin de vous connecter avec votre compte Google.
Cela fait, commencez-en un nouvelle réunion ou commencez à rejoindre un existant en cliquant sur le bouton participer. Puis, dans les deux cas, une fois l'écran principal de réunion affiché, appuyez sur le bouton Soumettre maintenant.
À ce stade, dans le menu qui s'affiche, cliquez sur le libellé Une carte, car c'est la seule option qui vous permet de partager l'audio, ainsi que la vidéo, pendant la présentation.
À ce stade, assurez-vous que l'option est sélectionnée Partager l'audio, en cochant la case appropriée. Ensuite, sélectionnez l'onglet dans le navigateur contenant le contenu à partager dans la présentation et confirmez l'opération en appuyant sur le bouton Partager sur les médias sociaux.
Si vous avez oublié d'activer l'audio de la présentation lors de la configuration de la présentation, ne vous inquiétez pas : vous pouvez activer l'audio de la présentation à tout moment. Pour ce faire, revenez à l'onglet Google Meet et assurez-vous qu'il est défini sur ON le levier situé en correspondance avec la mention Audio de la présentation.

Enfin, lorsque vous avez terminé la présentation, cliquez sur le bouton Arrêter, pour l'arrêter et revenir à l'écran principal de la réunion sur Google Meet. Facile, non ?
En cas de problème avec l'audio du système ou avec le microphone de votre PC, assurez-vous d'avoir tout configuré correctement en suivant mes instructions sur la façon de réactiver l'audio du PC et comment réactiver le microphone.
Comment activer l'audio de présentation sur Meet depuis votre téléphone

Vous utilisez Google Meet via son application officielle pour Android ou iOS / iPadOS et vous souhaitez l'utiliser pour lancer une présentation ? Si c'est le cas, vous devez savoir qu'il en démarre un nouvelle réunion qu'en rejoignant un existant, vous pouvez profiter de la fonctionnalité Partager l'écran. Cependant, au moment de la rédaction, vous ne pouvez partager que la vidéo de ce qui est en cours de lecture sur votre smartphone ou votre tablette ; l'audio, en revanche, n'est pas pris en charge.
Dans tous les cas, dans le cas où la fonctionnalité devrait être implémentée par la suite, je prendrai soin de mettre à jour l'article, en vous fournissant toutes les informations sur la marche à suivre. En attendant, si vous souhaitez partager l'écran de votre appareil sans son, il vous suffit de sélectionner l'élément approprié dans le menu accessible en appuyant sur le symbole (...).
En faisant cela, vous pouvez facilement partager tout ce qui est affiché sur l'écran de votre appareil, afin que vous puissiez l'utiliser pour faire des présentations. Si vous rencontrez des problèmes avec le microphone, reportez-vous plutôt à mon guide sur la façon d'activer le microphone sur Meet.
Comment activer l'audio de la présentation sur Meet

























