Depuis ActivationTrouble nous voulons vous offrir toute l'information nécessaire pour que vous puissiez activer IMAP Huawei dans votre email Gmail, de cette façon vous pouvez télécharger vos emails depuis le serveur Gmail vers un autre ordinateur tel que Microsoft Outlook pour éditer et visualiser l'email en question, sans avoir besoin d'une connexion internet. Si vous voulez connaître tous les détails, ne manquez pas notre article !
Opérations préliminaires
Avant d'entrer dans le tutoriel et de découvrir comment activer IMAP sur Huawei, vous devez effectuer quelques opérations préliminaires, sans lesquelles vous ne pourrez pas configurer correctement votre smartphone (ou votre tablette) pour recevoir et envoyer des emails : je vais maintenant les illustrer en détail.
Activez IMAP sur le service de messagerie que vous utilisez.
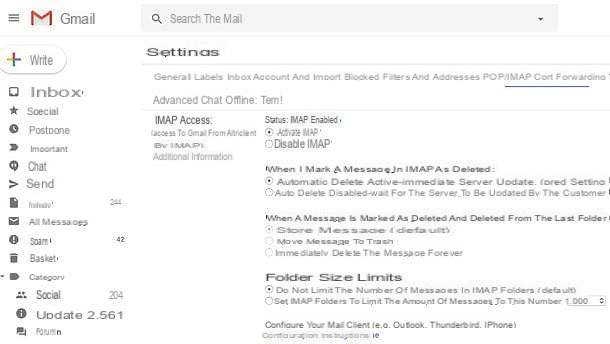
Certains services de messagerie, comme le très célèbre Gmail de Google, offrent la possibilité d'activer et de désactiver le protocole IMAP.
Avant de configurer le client de messagerie sur votre smartphone / tablette, essayez donc de bien vous informer sur cet aspect et vérifiez que votre boîte aux lettres a la fonction relative à l'utilisation du protocole IMAP activée, sinon vous ne pourrez pas recevoir le courrier sur votre appareil.
En suivant l'exemple de Gmail (le plus célèbre des services de messagerie qui permet d'activer/désactiver l'accès via IMAP), vous devez agir comme suit : après vous être connecté à votre boîte aux lettres, vous devez cliquer sur l'icône de l'engrenage située en haut à droite et sélectionner l'élément paramètres dans le menu qui s'ouvre.
Vous devez ensuite sélectionner l'onglet Transfert et POP/IMAP et, si nécessaire, cocher l'option Activer IMAP. Une fois cette opération effectuée, faites défiler la page vers le bas et cliquez sur le bouton " Enregistrer les modifications", pour enregistrer vos paramètres et permettre l'accès à votre boîte aux lettres Gmail via IMAP.
Obtenir les paramètres IMAP / SMTP pour le service de messagerie utilisé

Une autre opération fondamentale que vous devez effectuer consiste à obtenir les paramètres IMAP de votre service de messagerie, c'est-à-dire les "coordonnées" dont votre client de messagerie (dans ce cas, l'application Huawei Email) a besoin pour télécharger les messages du serveur du fournisseur. Les paramètres IMAP vont de pair avec les paramètres SMTP qui sont utilisés par ailleurs pour envoyer du courrier.
Pour trouver les paramètres IMAP / SMTP de votre service de messagerie, effectuez une simple recherche sur Google en utilisant des termes tels que"paramètres IMAP [nom du service de messagerie]". Quoi qu'il en soit, dans le dernier chapitre de ce tutoriel, vous trouverez les paramètres IMAP et SMTP de certains des services de messagerie les plus célèbres utilisés au niveau national et international.
Obtenez les données d'accès du service de courrier électronique que vous utilisez.

Outre les paramètres IMAP et SMTP de votre service de messagerie, dans l'application Huawei Email, vous devrez également saisir la combinaison nom d'utilisateur et mot de passe requise pour vous connecter à votre compte. Si vous ne vous souvenez pas des identifiants de connexion de votre compte de messagerie, veuillez les corriger immédiatement en suivant les instructions de mes tutoriels de messagerie.
- Comment récupérer votre mot de passe Gmail
- Comment récupérer le mot de passe Outlook
- Comment récupérer le mot de passe iCloud
- Comment récupérer le mot de passe Yahoo !
- Comment récupérer le mot de passe d'Alice
- Comment récupérer le mot de passe Libero
La procédure à suivre consiste généralement à saisir son propre numéro de téléphone portable ou une adresse électronique secondaire et/ou à répondre à certaines questions de sécurité, afin de recevoir un lien permettant de récupérer ou de réinitialiser le mot de passe pour accéder au compte. Le nom d'utilisateur, quant à lui, est, dans la plupart des cas, identique à votre adresse électronique.
Comment activer le service IMAP/SMTP sur Huawei ?

Il est maintenant temps de passer à l'action et de voir, en pratique, comment configurer un compte de messagerie via le protocole IMAP sur les terminaux Huawei.
La première étape à suivre, dans ce cas, est d'aller dans le menu des paramètres de votre smartphone / tablette (en appuyant sur l'icône engrenage que vous pouvez trouver sur l'écran d'accueil ou dans le tiroir, c'est-à-dire sur l'écran avec la liste de toutes les applications installées sur l'appareil), sélectionnez l'élément Compte et appuyez sur l'option Ajouter un compte, située en bas de l'écran qui apparaît.
Choisissez donc l'option Email, tapez l'adresse électronique et le mot de passe de votre boîte aux lettres électronique dans les champs de texte appropriés et appuyez sur le bouton de transfert: si l'application détecte un service de messagerie électronique que vous connaissez, elle configurera automatiquement les paramètres IMAP et vous permettra de compléter la configuration en choisissant de vérifier la fréquence des courriers entrants et de décider d'utiliser le compte pour envoyer des courriers électroniques par défaut, recevoir des avertissements relatifs aux nouveaux courriers électroniques, synchroniser le compte de courrier électronique avec votre appareil et télécharger automatiquement les pièces jointes sur le réseau Wi-Fi. Une fois que vous avez défini vos préférences, vous pouvez appuyer sur le bouton "forward" pour terminer la configuration du compte.
Si, en revanche, l'application de messagerie Huawei ne détecte pas un service de messagerie connu de vous ou, au contraire, si vous souhaitez entrer manuellement les paramètres IMAP / SMTP de votre compte de messagerie, vous pouvez appuyer sur le bouton Configuration manuelle, puis cliquer sur ce IMAP et remplir le formulaire qui vous est proposé avec les paramètres de votre fournisseur de messagerie.
Une fois cela fait, remplissez également le formulaire relatif au serveur SMTP (celui qui permet d'envoyer les messages), appuyez sur le bouton "forward" et terminez la procédure de configuration du compte comme expliqué ci-dessus, c'est-à-dire en choisissant de vérifier la fréquence du courrier entrant et en décidant d'utiliser le compte par défaut pour l'envoi d'e-mails, de recevoir un avertissement pour les e-mails entrants, de synchroniser le compte d'e-mails avec votre appareil et de télécharger automatiquement les pièces jointes sur le réseau Wi-Fi. Enfin, cliquez sur le bouton de transfert et vous pourrez envoyer/recevoir des messages de votre compte de messagerie de manière pratique via l'application Huawei Email.
Comme vous pouvez le comprendre, Email n'est pas la seule application de messagerie disponible sur Android. Il en existe également de nombreux autres que vous pouvez utiliser sur votre téléphone Huawei et qui prennent en charge l'utilisation du protocole IMAP, tels que K-9 Mail, Blue Mail et MailDroid.
Paramètres IMAP / SMTP des principaux services de messagerie électronique

Si, en essayant d'activer la réception du courrier sur votre smartphone ou tablette Huawei, vous avez rencontré des problèmes de connexion, assurez-vous d'avoir entré les paramètres IMAP et SMTP de votre fournisseur de courrier électronique : vous trouverez ci-dessous ceux des principaux services de courrier électronique utilisés au niveau national et international.
IMAP Gmail
Paramètres de la boîte de réception (IMAP)
- Serveur : imap.gmail.com.
- Port : 993.
- Requiert SSL : Oui.
- Type de sécurité : SSL / TLS.
- Nom d'utilisateur : votre adresse électronique @ gmail.com.
- Mot de passe : le mot de passe de votre compte Gmail.
Paramètres du courrier sortant (SMTP)
- Serveur SMTP : smtp.gmail.com.
- Passerelle : 465.
- Type de sécurité : SSL / TLS.
- Demande d'accès : √.
- Nom d'utilisateur : votre adresse électronique @ gmail.com.
- Mot de passe : le mot de passe de votre compte Gmail.
Remarque : si l'authentification à deux facteurs est activée sur votre compte, au lieu de votre mot de passe, vous devez saisir un mot de passe spécifique à l'application pour accéder à IMAP.
Outlook IMAP
Paramètres de la boîte de réception (IMAP)
- Serveur : imap-mail.outlook.com.
- Port : 993.
- Requiert SSL : Oui.
- Type de sécurité : SSL / TLS.
- Nom d'utilisateur : votre adresse électronique @ outlook.com/it, @ hotmail.com/it ou @ live.com/it.
- Mot de passe : le mot de passe de votre compte.
Configuration du courrier sortant (SMTP)
- Serveur SMTP : imap-mail.outlook.com.
- Passerelle : 587.
- Type de sécurité : STARTTLS.
- Demande d'accès : √.
- Nom d'utilisateur : votre adresse électronique @ outlook.com/it, @ hotmail.com/it ou @ live.com/it.
- Mot de passe : le mot de passe de votre compte.
Remarque : si l'authentification à deux facteurs est activée sur votre compte, au lieu de votre mot de passe, vous devez saisir un mot de passe spécifique à l'application pour accéder à IMAP.
Courrier IMAP iCloud
Paramètres de la boîte de réception (IMAP)
- Serveur : imap.mail.me.com.
- Port : 993.
- Requiert SSL : Oui.
- Type de sécurité : SSL / TLS.
- Nom d'utilisateur : votre adresse électronique iCloud.
- Mot de passe : le mot de passe de votre compte iCloud.
Paramètres du courrier sortant (SMTP)
- Serveur SMTP : smtp.mail.me.com.
- Passerelle : 587.
- Type de sécurité : STARTTLS.
- Demande d'accès : √.
- Nom d'utilisateur : votre adresse électronique iCloud.
- Mot de passe : le mot de passe de votre compte iCloud.
Remarque : si l'authentification à deux facteurs est activée sur votre compte, au lieu de votre mot de passe, vous devez saisir un mot de passe spécifique à l'application pour accéder à IMAP.
IMAP Yahoo !
Paramètres de la boîte de réception (IMAP)
- Serveur : imap.mail.yahoo.com.
- Port : 993.
- Requiert SSL : Oui.
- Type de sécurité : SSL / TLS.
- Nom d'utilisateur : votre adresse e-mail @ yahoo.com / at.
- Mot de passe : le mot de passe de votre compte Yahoo.
Paramètres du courrier sortant (SMTP)
- Serveur SMTP : smtp.mail.yahoo.com.
- Passerelle : 465 ou 587.
- Type de sécurité : SSL / TLS.
- Demande d'accès : √.
- Nom d'utilisateur : votre adresse e-mail @ yahoo.com / at.
- Mot de passe : le mot de passe de votre compte Yahoo.
IMAP Alice
Paramètres de la boîte de réception (IMAP)
- Serveur : fr.alice.it.
- Passerelle : 143.
- SSL requis : Oui.
- Type de sécurité : SSL / TLS.
- Nom d'utilisateur : votre adresse e-mail @ alice.it.
- Mot de passe : le mot de passe de votre compte Alice.
Paramètres du courrier sortant (SMTP)
- Serveur SMTP : out.alice.it.
- Passerelle : 587.
- Type de sécurité : STARTTLS.
- Demande d'accès : √.
- Nom d'utilisateur : votre adresse e-mail @ alice.it.
- Mot de passe : mot de passe de votre compte Alice.
IMAP Gratuit
Configuration de la boîte de réception (IMAP)
- Serveur : imapmail.libero.it.
- Port : 993.
- SSL requis : Oui.
- Type de sécurité : SSL / TLS.
- Nom d'utilisateur : votre adresse électronique @ libero.it.
- Mot de passe : le mot de passe de votre compte Libero.
Paramètres du courrier sortant (SMTP)
- Serveur SMTP : smtp.libero.it.
- Passerelle : 465.
- Type de sécurité : SSL / TLS.
- Demande d'accès : √.
- Nom d'utilisateur : votre adresse électronique @ libero.it.
- Mot de passe : mot de passe de votre compte Libero.
IMAP Aruba
Configuration de la boîte de réception (IMAP)
- Serveur : imaps.aruba.it ou imaps.pec.aruba.it pour les comptes PEC.
- Port : 993.
- SSL requis : Oui.
- Type de sécurité : SSL / TLS.
- Nom d'utilisateur : votre adresse postale Aruba / PEC.it.
- Mot de passe : mot de passe de votre compte Aruba / PEC.it.
Configuration du courrier sortant (SMTP)
- Serveur SMTP : smtps.aruba.it ou smtps.pec.aruba.it pour les comptes PEC.
- Port : 465.
- Type de sécurité : SSL / TLS.
- Demande d'accès : √.
- Nom d'utilisateur : votre adresse postale Aruba / PEC.it.
- Mot de passe : mot de passe de votre compte Aruba / PEC.it.


























