Activer iCloud sur iPhone
La première étape que vous devez faire pour activer iCloud sur iPhone est d'accéder au menu avec le impostazioni d'iOS en appuyant sur l'icône deéquipement situé sur l'écran d'accueil. Ensuite, vous devez appuyer sur l'élément Connectez-vous à l'iPhone, vous devez entrer les informations de connexion de votre identifiant Apple dans l'écran qui s'ouvre et vous devez appuyer sur le bouton Clients enregistrés situé en haut à droite.
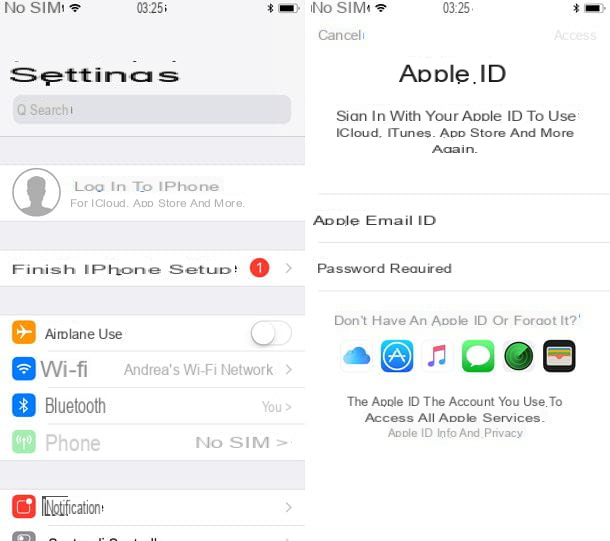
Si vous n'avez pas encore de compte iCloud, vous pouvez en créer un directement depuis votre iPhone en appuyant sur l'élément Vous n'avez pas d'identifiant Apple ou vous l'avez oublié qui est en bas de l'écran et répond Créer un identifiant Apple avis qui apparaît à l'écran.
Ensuite, fournissez le vôtre date de naissance en sélectionnant le jour, le mois et l'année dans les menus respectifs situés en bas, appuyez sur le bouton Avanti (en haut à droite); taper nom e nom de famille dans le formulaire qui vous est proposé et appuyez sur le bouton Avanti situé en haut à droite.

À ce stade, vous devez choisir de créer le compte iCloud à l'aide d'un adresse e-mail existante (par exemple, une adresse Gmail ou Outlook) ou s'il faut créer un adresse e-mail iCloud gratuite. Je recommande personnellement la deuxième option. Tapez ensuite l'adresse iCloud que vous souhaitez créer (ou votre adresse e-mail existante si vous avez décidé d'en profiter), choisissez de recevoir ou non les dernières nouvelles d'Apple par e-mail en activant ou en désactivant le levier Actualités Apple et aller avanti en appuyant sur le bouton approprié en haut à droite.
Sur l'écran suivant, tapez le Mot de passe vous souhaitez utiliser pour protéger votre compte iCloud. Le mot de passe doit contenir au moins 8 caractères, dont un chiffre et une majuscule. Lisez mon tutoriel sur la gestion des mots de passe pour savoir comment créer un mot de passe sécurisé. Une fois que vous avez tapé votre mot de passe dans les champs Mot de passe e Confirmation, appuyez sur le bouton Avanti (en haut à droite) pour continuer.

Vous devez maintenant fournir un numéro de téléphone utile pour vérifier votre identité en envoyant un message texte ou recevoir un appeler (vous pouvez choisir l'option que vous préférez en cochant l'une ou l'autre). Vas-y alors avanti appuyant sur le bouton approprié situé en haut à droite et tapez le code de vérification vous avez reçu par SMS ou appel téléphonique.
Nous y sommes presque! Vous devez maintenant accepter les conditions d'utilisation d'iCloud, en appuyant d'abord sur le bouton J ’accepte situé en bas à droite puis sur le même bouton qui apparaît au centre de l'écran, et il faut taper le débloquer de votre iPhone (qui est également utilisé pour accéder aux données iCloud lors de l'activation du service sur un nouvel appareil).

Après avoir entré le code, choisissez si fusionner Les données et contacts Safari sur l'iPhone à ceux synchronisés sur iCloud (recommandé) ou s'il faut refuser et enfin vous pouvez dire que la procédure de création de votre compte iCloud est terminée.
Par défaut, l'iPhone activera toutes les options de synchronisation iCloud. Si vous le souhaitez, cependant, vous pouvez gérer tous les contenus de votre smartphone séparément et choisir ceux à synchroniser avec iCloud et ceux qui ne le sont pas : dans le prochain chapitre de ce tutoriel, vous trouverez une bonne explication de la marche à suivre.
Observation: si vous utilisez une version iOS inférieure à 10.3, pour configurer votre compte iCloud vous devez aller dans le menu Paramètres> iCloud.
Configurer la synchronisation des données sur iCloud
Après avoir activé iCloud sur votre iPhone, vous pouvez gérer les contenus à synchroniser sur le cloud (donc en ligne) en ouvrant le panneau de impostazioni iOS (l'icône d'engrenage située sur l'écran d'accueil) et en appuyant sur le tuo nome situé en haut de l'écran qui s'ouvre. Ensuite, appuyez sur l'élément iCloud et sélectionnez les contenus à synchroniser sur le cloud en activant ou désactivant les leviers relatifs à ce dernier.

- photo - en activant cette fonction, toutes les photos et vidéos que vous prendrez avec votre iPhone (ainsi que les captures d'écran que vous capturerez) seront stockées en permanence dans le Bibliothèque de photos ICloud. ICloud Photo Library est un service gratuit, mais il érode l'espace de stockage sur iCloud. Par conséquent, si vous souhaitez en profiter pleinement, vous devez souscrire à un forfait payant iCloud (nous verrons comment le faire sous peu). Sinon, vous ne pouvez l'activer que Photo en streaming, qui enregistre temporairement les photos (pas les vidéos) sur iCloud et vous permet de les synchroniser sur d'autres appareils. Pour en savoir plus et apprendre à mieux gérer tous les paramètres liés à la synchronisation des photos, lisez mon tutoriel sur la façon de stocker des photos sur iCloud.
- courrier - en activant cette option, tous les paramètres de vos comptes de messagerie (configurés dans l'application Courrier) sera synchronisé avec iCloud et donc avec tous les appareils qui lui sont associés.
- Contacts - est l'option que vous devez activer si vous souhaitez synchroniser votre carnet d'adresses iPhone avec tous vos appareils Apple (et pas seulement). Si sur l'iPhone vous avez également configuré d'autres comptes pour la gestion des contacts (ex. Gmail), vous devez vous assurer que dans le menu Paramètres> Contacts> Compte par défaut il y a sélectionné iCloud, sinon le carnet d'adresses sera synchronisé avec d'autres services et non avec iCloud.
- calendriers - vous permet de synchroniser les engagements marqués dans le calendrier avec tous les appareils associés au même compte iCloud. Si vous avez configuré un compte Gmail sur votre iPhone ou un compte lié à un autre service de gestion des calendriers, vous devez faire attention à enregistrer vos activités dans les calendriers iCloud, sinon la synchronisation aura lieu avec les autres services.
- rappel - vous permet de synchroniser les rappels de l'application Rappels avec iCloud et donc de retrouver vos engagements sur tous les appareils.
- Notes - en activant cette option, vous pourrez synchroniser toutes les notes de l'application Notes avec iCloud. Encore une fois, si sur l'iPhone vous avez configuré un autre service de synchronisation des notes (par exemple Gmail), vous devez faire attention à choisir iCloud comme conteneur des notes lors de la création d'une nouvelle note.
- Safari - vous permet de synchroniser les signets Safari, l'historique et d'autres données de navigation avec tous les appareils connectés au même compte iCloud (iPad, Mac, etc.).
- maison - synchroniser les données domotiques (HomeKit) avec iCloud puis avec tous les appareils connectés au même compte iCloud.
- santé - synchroniser les données de santé (pas effectués, calories brûlées, fréquence cardiaque, données de mesure de la pression artérielle, etc.) avec iCloud et donc avec tous les appareils connectés au même compte iCloud.
- Wallet - vous permet de synchroniser les données du Wallet iOS sur tous vos appareils. Le portefeuille est celui qui contient les cartes de crédit et les billets. Je vous en ai parlé assez en profondeur dans mon tutoriel sur le fonctionnement d'Apple Pay (le service de paiement à domicile d'Apple).
- Game Center - si elle est activée, cette option vous permet de synchroniser tous les scores et autres données du Game Center (c'est-à-dire les données de jeu) avec iCloud.
- Siri - vous permet de synchroniser les données Siri avec iCloud.
Assurez-vous également que le levier relatif à est actif icloud lecteur, qui est le service de stockage cloud sur lequel sont enregistrées les données de l'application et où, si vous le souhaitez, vous pouvez stocker vos fichiers d'une manière similaire à ce qui se passe avec Dropbox (les trouvant ainsi synchronisés sur tous les appareils).
Après avoir activé iCloud Drive, vous pouvez choisir quelles applications peuvent synchroniser les données avec le cloud et lesquelles non en activant ou en désactivant simplement les leviers situés à côté de leurs noms (en bas de l'écran).

Observation: si vous utilisez une version iOS inférieure à 10.3, pour accéder aux paramètres iCloud vous devez aller dans le menu Paramètres> iCloud et vous ne devez pas appuyer sur votre nom.
Gérer les services connectés à iCloud
Comme mentionné ci-dessus, iCloud ne vous permet pas seulement de synchroniser vos données avec le cloud - il vous donne également accès à un large éventail de services gratuits qui facilitent définitivement la vie des utilisateurs d'Apple. Voici quelques-uns des plus intéressants et comment les activer.

- Trouvez mon iPhone - est le service antivol d'Apple. Il permet de localiser l'iPhone sur une carte et de le contrôler à distance via Internet, afin de le bloquer, le faire sonner ou le formater en cas de vol/perte. Pour activer Localiser mon iPhone, allez dans le menu Paramètres> [votre nom]> iCloud> Localiser mon iPhone et actionner le levier pour l'option Trouvez mon iPhone (Il vous sera demandé de saisir votre mot de passe Apple ID). Si vous le souhaitez, vous pouvez également activer l'option Envoyer la dernière position qui vous permet de connaître la dernière position connue de l'iPhone avant que l'appareil ne s'éteigne. Pour plus d'informations, lisez mon tutoriel sur la recherche d'iPhone.
- Sauvegarde iCloud - c'est une fonction qui vous permet de sauvegarder les données, les applications et les paramètres de votre iPhone sur le cloud, afin que vous puissiez les restaurer "à la volée" en cas de restauration de l'appareil ou d'achat d'un nouvel iPhone. Vous pouvez activer la sauvegarde iCloud en allant dans le menu Paramètres> [votre nom]> iCloud> Sauvegarde iCloud et en déplaçant le levier pour l'option sur ON Sauvegarde iCloud. Les sauvegardes seront effectuées automatiquement lorsque l'"iPhone par" est connecté à une source d'alimentation et est connecté à un réseau Wi-Fi. En appuyant sur le bouton Sauvegarder maintenant vous pouvez également forcer la création d'une sauvegarde instantanée. Pour plus d'informations à ce sujet, consultez mon tutoriel de sauvegarde iPhone.
- Porte-clés ICloud - est un service qui vous permet de sauvegarder les mots de passe et les données de carte de crédit stockés dans Safari et de les synchroniser sur tous vos appareils (de manière sécurisée). Pour l'activer, rendez-vous sur Paramètres> [votre nom]> iCloud> Trousseau et actionner le levier pour l'option Porte-clés ICloud.
- Bibliothèque de photos ICloud - Je t'en ai déjà parlé. Il s'agit d'un excellent service qui vous permet de stocker en permanence des photos et des vidéos sur iCloud. Cela signifie avoir des photos et des vidéos synchronisées sur tous vos appareils avec la possibilité d'y accéder via le Web.Pour l'activer, rendez-vous sur Paramètres> [votre nom]> iCloud> Photos et actionner le levier de la fonction Bibliothèque de photos ICloud.
- Bibliothèque musicale ICloud - est un service similaire à la Photothèque, mais dédié à la musique. Il vous permet de télécharger vos morceaux de musique préférés sur le cloud et de les trouver synchronisés sur tous les appareils. C'est gratuit, sans DRM et s'intègre parfaitement avec Pomme Musique, le service de streaming musical d'Apple. Il a une limite maximale de 100.000 XNUMX pistes. Pour l'activer, allez dans le menu Paramètres> Musique et actionner le levier par rapport à Bibliothèque musicale ICloud.
- iBooks - c'est l'application pour lire des livres et des fichiers PDF sur les appareils Apple. Si vous activez son levier dans le menu des paramètres d'iCloud, vous pourrez synchroniser les ebooks et documents qu'il contient sur tous vos appareils. Pour plus d'informations à ce sujet, lisez mon tutoriel sur la façon d'enregistrer un PDF sur iPhone.
Gérer l'espace iCloud
Les offres de base du plan iCloud 5 Go d'espace en ligne pour le stockage de données, ce qui n'est pas beaucoup. Il est donc conseillé d'apprendre à gérer judicieusement l'espace disponible sur votre compte ou, au cas où vous décideriez d'utiliser des services tels que la photothèque iCloud qui nécessitent une grande quantité de stockage, passez à un plan payant. Voyons comment le faire ensemble.
Si vous souhaitez gérer l'espace disponible sur votre compte iCloud, allez dans le menu Paramètres> [votre nom]> iCloud> Gérer l'espace (ou dans le menu Paramètres> iCloud> Stockage si vous utilisez une version iOS antérieure à 10.3) et attendez que la liste des applications qui enregistrent des données sur iCloud s'affiche. Les applications seront automatiquement classées par ordre de « poids » : de celles qui prennent plus de place à celles qui prennent moins.

Pour libérer de l'espace sur iCloud, vous pouvez supprimer les données des applications que vous jugez superflues en sélectionnant simplement leur icône dans le menu Gérer l'espace et en appuyant sur le bouton pour effacer les données présent dans l'écran qui s'ouvre. Par exemple, pour je Sauvegarde iCloud vous pouvez choisir de supprimer les sauvegardes des appareils individuels (peut-être les appareils que vous n'utilisez plus) simplement en les sélectionnant à partir de l'écran qui apparaît après avoir appuyé sur l'élément sauvegarde dans le menu Gérer l'espace dans iCloud.

Si vous voulez des conseils sur la façon de libérer efficacement de l'espace iCloud, consultez mon tutoriel sur la façon d'effacer iCloud.
Changer de forfait iCloud
Si vous avez décidé d'activer la photothèque iCloud ou, en tout cas, vous vous êtes rendu compte que vous ne pouvez pas le faire avec seulement 5 Go de stockage iCloud, vous pouvez activer un plan de service payant en choisissant parmi les solutions suivantes.
- 50 Go - 0,99 euros/mois.
- 200 GB - 2,99 euros/mois.
- 2 TB - 9,99 euros/mois.
Pour passer à un forfait payant iCloud, allez dans le menu Paramètres> [votre nom]> iCloud> Gérer l'espace (ou dans le menu Paramètres> iCloud> Stockage sur iOS 10.2.x et versions antérieures) et sélectionnez l'élément Changer de forfait de stockage. Ensuite, cochez la case à côté de l'élément relatif au plan iCloud auquel vous souhaitez vous abonner, confirmez et vous avez terminé.

En profitant de l'option Dans la famille d'Apple, vous pouvez partager votre compte iCloud, y compris le stockage et les achats effectués sur iTunes, iBooks et App Store avec jusqu'à 6 personnes. Plus d'infos ici.
Aussi, je précise que l'abonnement est disponible Apple un qui coûte 14,95 euros/mois et comprend 50 Go d'espace disque iCloud, Pomme Musique, Apple TV + et les jeux de Apple Arcade. Pour 19,95 euros/mois il existe la version Famille du même forfait avec 200 Go d'espace disque iCloud. Pour activer Apple One, vous pouvez aller dans le menu Paramètres> [votre nom]> Abonnements> Apple One sur iOS
.
Désactiver iCloud sur iPhone

Si un compte iCloud est déjà actif sur votre iPhone et que vous souhaitez le désactiver pour le remplacer par un autre, allez dans le menu Paramètres> [votre nom]> iCloud (ou dans le menu Paramètres> iCloud si vous utilisez une version d'iOS antérieure à 10.3), faites défiler vers le bas de l'écran qui s'ouvre, appuyez sur le bouton Sortie, saisissez le mot de passe du compte actuellement défini sur le smartphone et appuyez sur le bouton désactiver. Une fois l'opération terminée, vous pourrez vous connecter à un autre compte iCloud comme je vous l'ai expliqué dans le chapitre initial de ce tutoriel.
Si vous utilisez un iPhone d'occasion qui n'a pas été réinitialisé, au lieu de le déconnecter d'iCloud et de commencer à l'utiliser, je vous recommande fortement de le réinitialiser. Découvrez comment procéder dans mon guide sur la réinitialisation de l'iPhone (vous aurez besoin du mot de passe Apple ID actuellement configuré sur le téléphone).
Comment activer iCloud sur iPhone

























