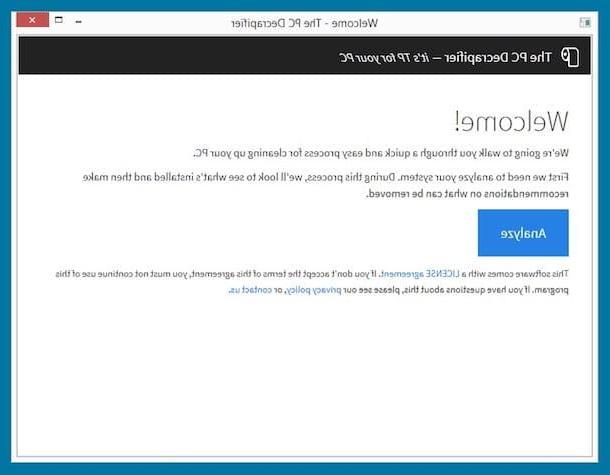Supprimer les logiciels préinstallés inutiles
Si vous utilisez un PC préassemblé et surtout s'il s'agit d'un ordinateur portable, il est fort probable que le système "abrite" toute une série de logiciel inutile qui sont généralement préinstallés par les entreprises dans les ordinateurs vendus dans les magasins d'électronique et les supermarchés. Je fais référence aux versions d'essai d'antivirus, de programmes multimédias, de barres d'outils de navigateur supplémentaires et d'autres programmes inutiles. Personnellement je vous conseille de vous en débarrasser immédiatement, cela peut être d'une grande aide en terme de rapidité !
Pour ce faire, vous pouvez utiliser Le décapant PC. Il s'agit d'une application gratuite et sans installation qui analyse tous les logiciels installés sur l'ordinateur et informe l'utilisateur de ceux qui peuvent ou même doivent être supprimés car considérés comme « indésirables ».
Pour télécharger The PC Decrapifier sur votre ordinateur, connecté au site du programme, cliquez sur le bouton Télécharger Maintenant qui est situé au centre et, dans la nouvelle page qui s'ouvre, appuie sur le bouton Télécharger placé sous la rubrique Gratuit. Si le téléchargement ne démarre pas automatiquement, cliquez sur le lien utiliser ce lien pour le forcer "manuellement". Une fois le téléchargement terminé, ouvrez le fichier .exe obtenu et cliquez sur le bouton Si.
Maintenant que vous voyez la fenêtre PC Decrapifier sur votre bureau, cliquez sur le bouton Analyser pour analyser votre ordinateur et trouver tous les programmes indésirables qui peuvent être présents. Puis il examine les différents logiciels identifiés qui ont été organisés dans les trois onglets du programme : dans l'onglet Recommandé vous pouvez trouver le logiciel que vous feriez bien de supprimer dans ce Discutable vous y trouvez les supposés programmes indésirables et dans ce Tout Els tous les autres logiciels.
À côté du nom de chaque logiciel, il y a aussi l'opinion des autres utilisateurs à son sujet et l'espace qu'ils occupent sur l'ordinateur. Au lieu de cela, en cliquant sur le point d'interrogation vous pouvez obtenir plus d'informations sur cette application.
Après avoir identifié les programmes inutiles, sélectionnez-les en cochant la case correspondante à droite, appuyez sur le bouton supprimer la sélection situé en bas et cliquez sur le bouton Commencer la suppression maintenant. Attendez que le processus de désinstallation démarre et suivez l'assistant du programme de parrainage pour finaliser sa suppression.
Désactiver le démarrage automatique des programmes

Une autre façon de accélérer votre PC Windows 8 est de désactiver ledémarrage automatique programmes qui démarrent automatiquement lorsque l'ordinateur est allumé. C'est une pratique très simple mais efficace, qui est recommandée pour toutes les versions du système d'exploitation Microsoft.
Pour effectuer l'opération en question, appelez donc le Gestionnaire des tâches en cliquant avec le bouton droit sur un emplacement vide dans le barre des tâches et en sélectionnant l'article Gestion de l'activité dans le menu qui s'affiche. Dans la fenêtre qui s'ouvre, cliquez sur l'élément Plus de détails, sélectionnez l'onglet Démarrer et désactivez les programmes que vous ne voulez pas démarrer automatiquement à chaque fois que vous vous connectez à Windows en les sélectionnant et en cliquant sur le bouton Désactiver.
Supprimer les fichiers inutiles

Libérez de l'espace disque en supprimant i fichiers inutiles présent sur le même n'accélère pas automatiquement le PC (sauf dans de rares cas, par exemple lorsqu'il n'y a pas assez de RAM et que le système a recours à la création d'un fichier d'échange sur le disque pour pallier ce manque), cependant cela peut être utile pour de nombreuses raisons qu'il est inutile d'énumérer ici.
Alors, retroussez vos manches et supprimez toutes ces données, telles que les fichiers cache, l'historique du navigateur, les cookies, etc. qui ne font que prendre un espace précieux sur votre PC. Pour ce faire, vous pouvez profiter du célèbre logiciel Ccleaner, capable de remplir l'objectif en question de manière excellente et gratuite (même si, éventuellement, il est disponible dans une variante payante avec des fonctions supplémentaires).
Pour télécharger CCleaner sur votre PC, connectez-vous au site Web du programme et cliquez sur le lien CCleaner.com que vous trouvez en correspondance de la colonne Gratuit. Une fois le téléchargement terminé, ouvrez le fichier .exe juste téléchargé en double-cliquant dessus et appuie sur le bouton Si. Dans la fenêtre qui s'ouvre, sélectionnez cittàno (ville) dans le menu déroulant de sélection de la langue situé en haut à droite, décochez la case relative à l'installation de tout programme supplémentaire (par ex. Barre d'outils Google) et appuyez sur le bouton Installer. Une fois la configuration terminée, appuyez sur le bouton Démarrer CCleaner pour démarrer le programme.
Maintenant que vous voyez la fenêtre du logiciel sur votre bureau, il ne vous reste plus qu'à sélectionner les éléments à supprimer de votre PC à l'aide des options de la barre latérale gauche (laissez tout tel quel si vous ne savez pas où mettre vos mains ! ), dans les onglets Windows e applications, et cliquez sur les boutons Commence a nettoyer e Continue. A la fin du processus, vous pouvez également consulter le rapport des opérations effectuées en cliquant sur l'élément Afficher le rapport avancé, que vous trouvez toujours dans la fenêtre du programme.
Observation: CCleaner comprend une fonction de surveillance du système en temps réel, grâce à laquelle il vérifie en permanence l'état du disque et supprime automatiquement les fichiers inutiles. Personnellement je pense que c'est superflu et, par conséquent, je vous conseille de le désactiver en allant dans la rubrique Options> Surveillance du programme et en décochant les éléments Activer la surveillance e Activer la surveillance du système. Pour plus de détails, consultez mon guide sur la façon de télécharger et d'utiliser CCleaner.
Éliminer les erreurs dans le journal système

Une autre opération très utile à effectuer pour accélérer le PC est d'éliminer les erreurs présentes dans le journal du système, qui pourraient provoquer des ralentissements et divers dysfonctionnements de l'ordinateur et qui s'accumulent inévitablement à la suite de l'installation et de la désinstallation de logiciels, de la modification de tel ou tel autre fichier, etc.
Il s'agit d'une opération très « délicate », car elle pourrait entraîner le retrait de clés importantes pour le bon fonctionnement du système, je vous conseille donc de ne le faire que si vous savez où mettre les mains et seulement après avoir créé un sauvegarde. Si vous ne savez pas comment faire une sauvegarde de registre, lisez mon guide dédié au sujet.
Passons maintenant à l'action : pour nettoyer le registre, je vous suggère de vous tourner vers Nettoyeur d'erreurs gratuit, un programme gratuit utilisé uniquement dans le but en question et très simple à utiliser. Pour le télécharger, rendez-vous sur la page de téléchargement correspondante et cliquez sur le lien Télécharger ici présent en correspondance avec le libellé Nettoyeur d'erreurs gratuit version 3.xx.
Une fois le téléchargement terminé, ouvrez le fichier .exe obtenu et cliquez sur le bouton Si. Dans la fenêtre qui s'ouvre sur le bureau, cliquez sur le bouton Suivant, sélectionnez la voix I accept the agreement et cliquez à nouveau sur le bouton Suivant quatre fois de suite sur celui-là installer et sur le bouton finition pour terminer la configuration.
Ensuite, démarrez le programme en double-cliquant sur le raccourci relatif qui a été ajouté sur le bureau et en appuyant sur le bouton Si en réponse à la startup qui vous est présentée. Maintenant que vous voyez la fenêtre Free Error Cleaner à l'écran, cliquez sur le bouton Start scan situé en bas à droite pour lancer la recherche d'erreurs dans le journal système.
Lorsque le processus est terminé, appuyez d'abord sur le bouton Suivant et sur les boutons Page de réparation e Réparez maintenant ! pour se débarrasser de toutes les erreurs que le programme a pu trouver. Enfin, cliquez sur le bouton Fini.
Observation: si on vous demande d'enregistrer votre copie du programme, cliquez sur le lien approprié, remplissez le formulaire proposé et entrez le code obtenu dans le champ à l'écran. L'inscription est gratuite, mais si vous ne vous inscrivez pas, le logiciel cesse de fonctionner.
Exécuter une analyse antivirus

Tenez également compte du fait que votre ordinateur peut être plus lent que prévu en raison de la présence de divers virus qui peuvent être « contractés » lors de la navigation sur le net ou suite à l'installation de programmes provenant de sources déconseillées. Pour y faire face, vous pouvez en faire un sain scan de virus et procéder à la suppression des menaces détectées.
Pour effectuer l'opération en question, je vous recommande d'utiliser Édition gratuite de Bitdefender, un antivirus entièrement gratuit, qui a très peu d'impact sur les performances du système et agit en temps réel offrant ainsi un bon degré de protection.
Pour l'utiliser, connectez-vous sur son site internet et cliquez sur le bouton Téléchargez-le gratuitement situé au centre de la page. Une fois le téléchargement terminé, ouvrez le fichier .exe obtenu et, dans la fenêtre qui s'affiche à l'écran, appuyez sur le bouton Cours alors là dessus Si. Une fois cela fait, le téléchargement de tous les composants nécessaires au fonctionnement de l'antivirus commencera.
A la fin du processus, dans la nouvelle fenêtre qui s'ouvre, cochez la case relative à l'acceptation des conditions d'utilisation du programme et appuyez sur le bouton installer, afin de démarrer l'installation proprement dite de Bitdefender sur Windows 8. Pendant l'installation, l'antivirus effectuera également une courte analyse du système. Une fois l'opération terminée, pour utiliser Bitdefender Free Edition, vous devrez créer un compte gratuit en appuyant sur le bouton Connectez-vous à Bitdefender et en remplissant le formulaire qui vous est proposé.
Par la suite, vous pouvez lancer une analyse manuelle du système en double-cliquant sur l'icône antivirus située dans la zone de notification et en appuyant sur le bouton Analyse du système dans la fenêtre qui s'ouvrira sur le bureau. Une fois la procédure terminée, les menaces détectées seront automatiquement supprimées. Si cela n'est pas possible, il vous sera demandé quelle action vous souhaitez entreprendre.
Cependant, gardez à l'esprit que, comme je vous l'ai dit, Bitdefender est toujours actif en arrière-plan, de sorte que tout futur virus sera automatiquement détecté par le programme. Par souci de scrupule, cependant, effectuez périodiquement un scan comme je l'ai indiqué plus tôt.
Défragmenter le disque

Une autre opération que je vous recommande d'effectuer sur votre PC pour l'accélérer au quotidien est celle de défragmenter le disque. Au fil du temps, en effet, les données enregistrées sur l'ordinateur sont disposées de manière désordonnée en raison du manque d'espaces contigus sur le disque. Ce phénomène est appelé fragmentation et il a un plus grand impact sur les systèmes de fichiers utilisés par Windows et les disques magnétiques. Ainsi, si votre PC est équipé d'un lecteur SSD, cette opération n'est pas nécessaire (mais vous devez tout de même activer les fonctions de maintenance du lecteur disponibles sous Windows).
Windows effectue automatiquement la défragmentation du disque et l'optimisation SSD, par conséquent, théoriquement, il ne devrait pas être nécessaire de l'effectuer "à la main". Néanmoins, je vous invite à vérifier qu'il est bien activé (vous l'avez peut-être désactivé par inadvertance), sans compter que, si vous le jugez opportun, rien ne vous empêchera de défragmenter le disque "à la demande", en lançant la procédure toi même.
Pour vérifier que la défragmentation du disque est activée, cliquez sur Bouton Démarrer (celui avec le fanion Windows) situé dans la barre des tâches, tapez défragmenter et optimiser les disques dans le champ de recherche situé en haut à droite du Écran de démarrage et cliquez sur le résultat correspondant.
Dans la fenêtre qui s'ouvre sur le bureau, cliquez sur le bouton Modifier les paramètres et vérifiez que les cases sont cochées Exécuter selon un calendrier (recommandé) e Notification en cas de trois passages programmés consécutifs inachevés (sinon vous le faites vous-même), puis indiquez à quelle fréquence vous souhaitez effectuer la défragmentation via le menu Frequenza (la valeur par défaut est Chaque semaine) et enregistrez les modifications apportées en cliquant sur le bouton OK.
Pour effectuer la défragmentation du disque à la place pour le moment, sélectionnez le lecteur que vous souhaitez utiliser pour agir par rapport à la fenêtre principale de Optimiser le lecteur et cliquez sur le bouton Analyser. Lorsque l'analyse est terminée, si nécessaire, vous devrez cliquer sur le bouton optimiser de procéder à l'optimisation, en fait.
Restaurer le système

Malgré tous vos efforts et malgré les conseils ci-dessus, vous n'avez toujours pas réussi à accélérer votre PC avec Windows 8 installé ? Alors tu peux essayer restaurer le système, en restaurant ces derniers aux paramètres d'usine, à l'aide de la fonction de réinitialisation présente dans le système d'exploitation Microsoft. Vous pouvez choisir de tout réinitialiser ou uniquement les applications et les paramètres du PC sans supprimer les données. Dans des cas presque extrêmes, c'est peut-être la seule solution viable !
Pour effectuer l'opération en question, accédez au Écran de démarrage en cliquant sur Bouton Démarrer (celui avec le fanion Windows) que vous trouvez dans la barre des tâches, cliquez sur la vignette de réglages (celui avec leéquipement) et sélectionnez la voix Mettre à jour et restaurer qui est à gauche.
Cliquez ensuite sur l'élément restauration que vous trouverez toujours sur le côté gauche de l'écran affiché et choisissez de supprimer toutes les données et de réinstaller Windows 8 en cliquant sur le bouton Pour commencer placé sous la rubrique Supprimez tout et réinstallez Windows, ou s'il faut réinitialiser le PC sans perdre de photos, musique, vidéos et autres fichiers personnels, en appuyant sur le bouton Pour commencer placé sous la rubrique Réinitialisez votre PC tout en conservant vos fichiers.
Collez-vous ensuite à l'assistant simple qui vous est proposé à l'écran pour lancer la restauration. La procédure de réinitialisation «simple» prend en moyenne 15 à 20 minutes, tandis que la plus avancée peut durer des heures. Dans tous les cas, vous n'avez rien à faire, il vous suffit d'attendre que l'ordinateur redémarre avec la nouvelle installation de Windows prête à l'emploi.
Pour plus de détails sur ce qu'il faut faire, je vous envoie vous référer à mon guide spécifiquement dédié à la restauration de Windows 8 à travers lequel j'ai procédé à vous parler de la question en détail.
Comment accélérer votre PC Windows 8