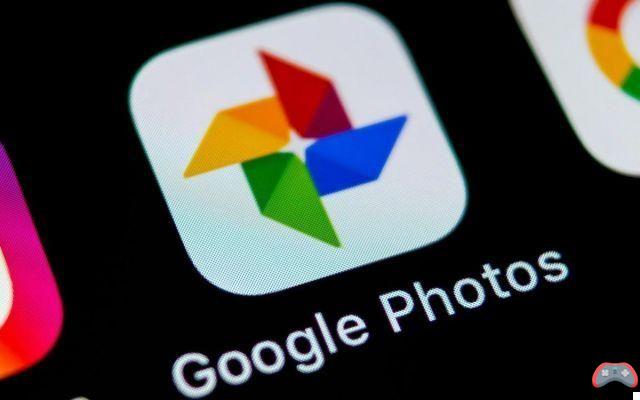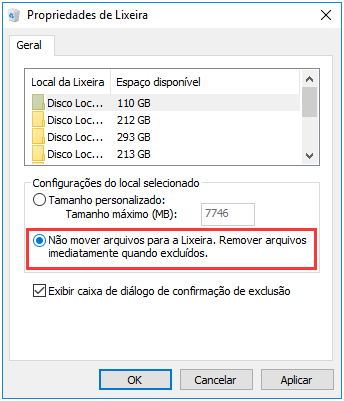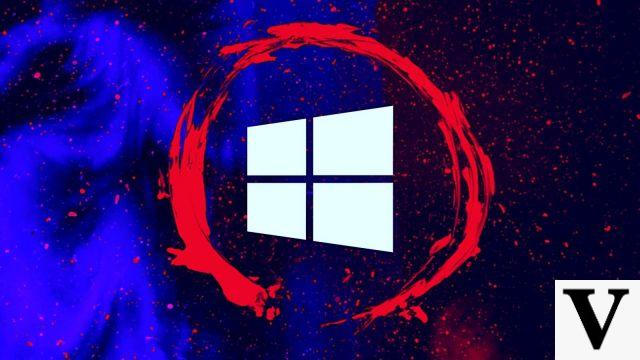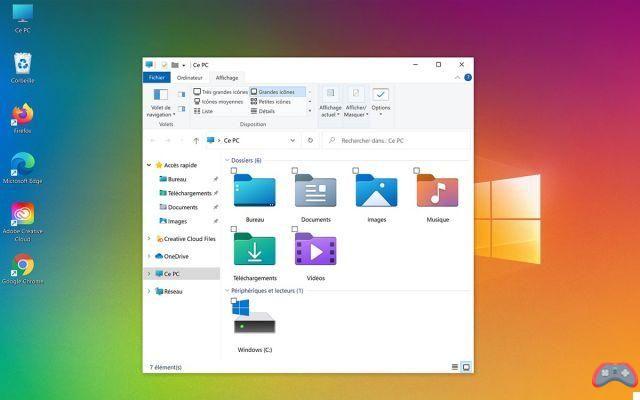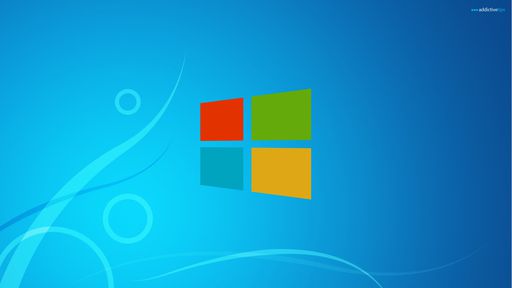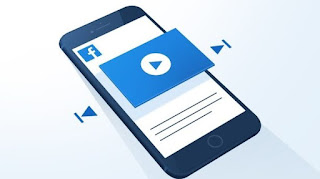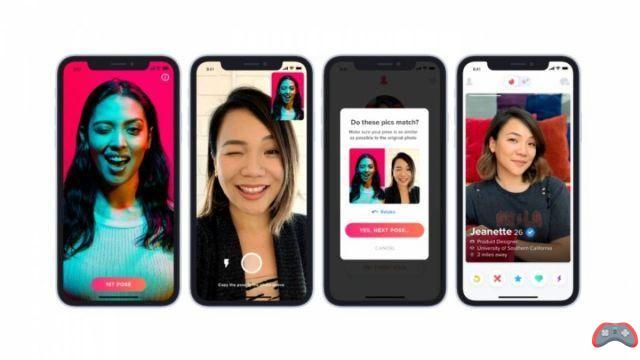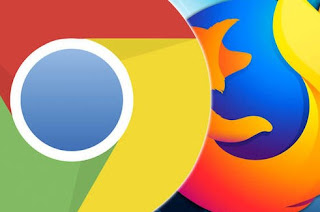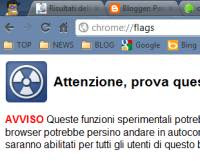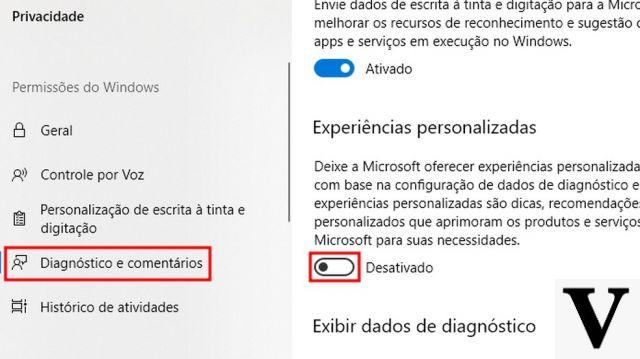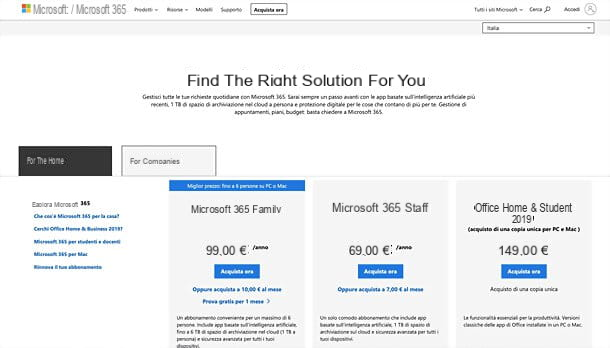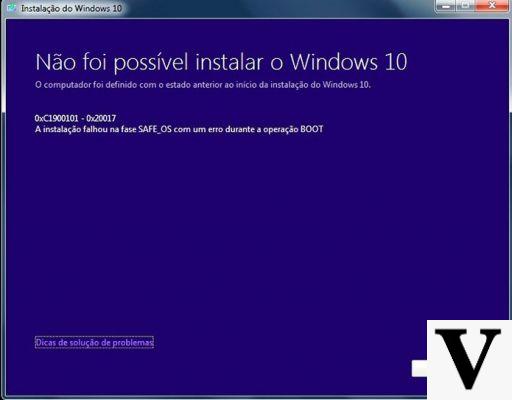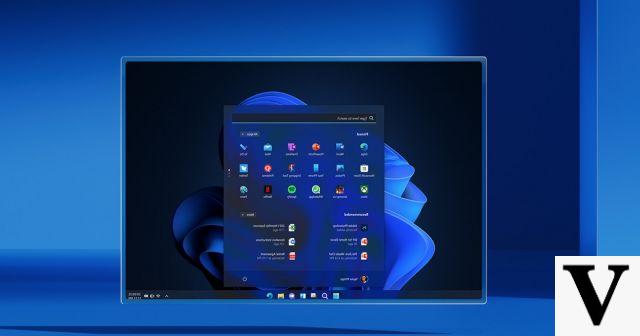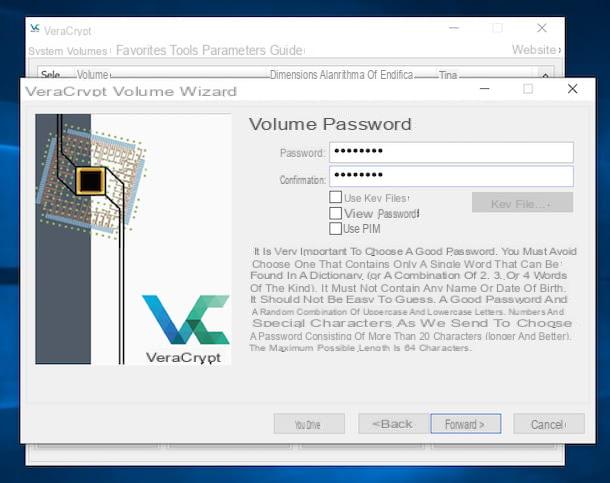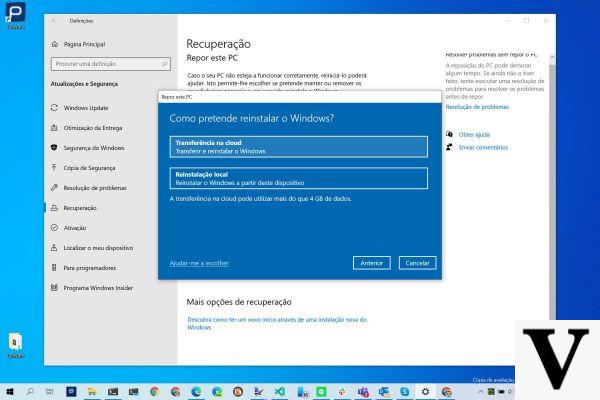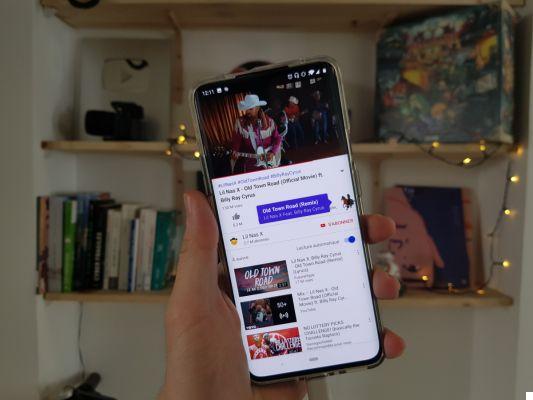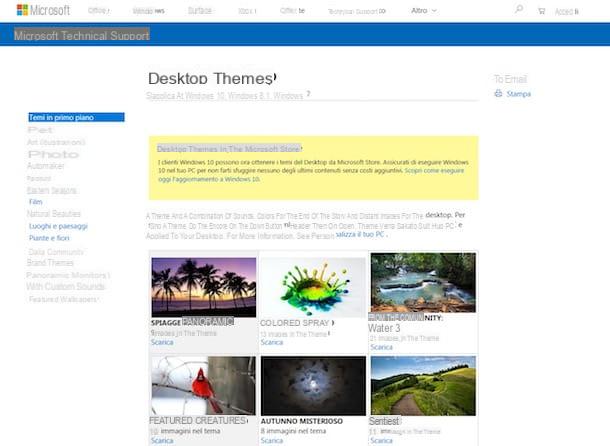Cómo personalizar su PC con Windows 10
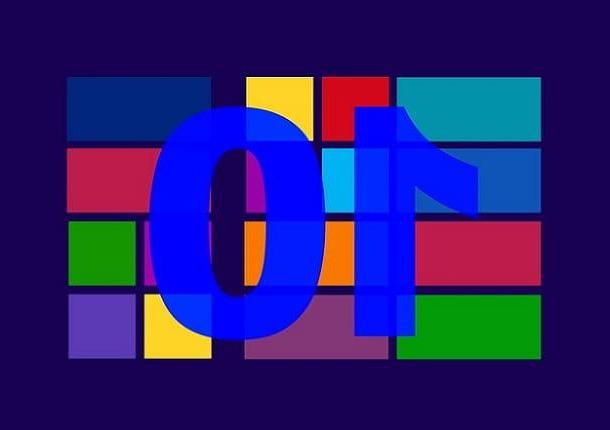
En esta parte de la guía te mostraré cómo personalizar los gráficos más característicos de Windows 10, a saber, los computadora de escritorio, el menú Inicio y carpetas personales. La mayoría de los cambios son de aplicación inmediata, sin embargo, para continuar con algunos detalles, es absolutamente esencial haber activado Windows previamente con una licencia "genuina". Si aún no lo ha hecho, le recomiendo que eche un vistazo a mi guía sobre cómo activar Windows 10, en la que le mostré cómo obtener una licencia y cómo insertarla dentro del sistema operativo que está utilizando.
Nota: aunque las personalizaciones están integradas en las funcionalidades del sistema operativo, por lo tanto, es seguro aplicarlas, aún así recomiendo que cree un punto de restauración antes de modificar el sistema: si algo sale mal, el resultado final no debería agradarle a usted y / o a usted no podrá restaurar la apariencia original del sistema, puede volver sobre sus pasos fácilmente y sin dolor simplemente devolviendo la computadora a través del punto de restauración creado.
Personalice los escritorios con Windows 10
Desde el punto de vista gráfico, el elemento destacado de la interfaz de un sistema operativo es sin duda el computadora de escritorio, que se puede personalizar en prácticamente todos sus aspectos, desde el fondo hasta los iconos, interviniendo manualmente o utilizando temas “preempaquetados”.
fondo

Para cambiar la sfondo del escritorio, simplemente haga clic derecho con el mouse en una parte vacía del mismo, luego seleccione el elemento Personalizar en el menú propuesto y espere a que se abra la pantalla correspondiente.
Para comenzar, seleccione el elemento fondo desde la barra de navegación izquierda, ubicada en la nueva ventana que se muestra en la pantalla, e indica en el menú desplegable fondo lo que quiere usar para llenar el escritorio, eligiendo entre Imagen (una foto predeterminada de Windows o una imagen personalizada), Color sólido (un color de fondo) o presentación (una serie de imágenes "rotativas" que cambian a intervalos regulares).
Seleccionando la opción Imagen, puede elegir si desea configurar inmediatamente una foto predeterminada de Windows, eligiéndola de la sección Elige tu imagen, o si desea utilizar cualquier otra foto en el disco de la computadora, que puede seleccionar presionando el botón Hojaldre. Cuando haya terminado, indique cómo ajustar la imagen a la pantalla a través del menú correspondiente a la sección Elija una ubicación.
En cambio, optando por la voz Tina unida, se le mostrará una paleta de colores para elegir, con la capacidad de configurar un color personalizado utilizando el botón del mismo nombre.
Finalmente, seleccionando la opción presentación, puedes elegir qué imágenes usar "en rotación" usando el área Elija el álbum de presentación de diapositivas; De forma predeterminada, el sistema utilizará todos los archivos compatibles en su carpeta personal Imágenes pero, si quieres elegir personalmente las fotos a mostrar, solo presiona el botón Hojaldre, desplácese por las carpetas de su computadora e indique cuáles agregar a su álbum de presentación de diapositivas.
Este modo también tiene otras opciones de personalización, como: Cambiar de imagen cada, que le permite elegir el tiempo de residencia de cada imagen en la presentación; Reproducción aleatoria, que le permite mostrar imágenes sin un orden preciso; Permitir la presentación con la energía de la batería, para activar este modo incluso cuando se utiliza una computadora portátil con la batería en uso e Elija una ubicación, lo que le permite adaptar las imágenes de la presentación al tamaño del escritorio.
¿No sabes dónde conseguir nuevos fondos de pantalla para Windows 10? Entonces te sugiero que eches un vistazo a mi guía dedicada a los fondos de escritorio HD, en la que te muestro los mejores recursos para recuperar fondos de pantalla de alta definición para tu computadora.
Iconos de escritorio

En el escritorio faltan algunos iconos del sistema que le resultan útiles, como el cartella usuario o carpeta red, y le gustaría agregarlos o, por el contrario, tiene la intención de deshacerse permanentemente de los que ya están presentes (ej. este PC)? Puede hacer esto de una manera muy simple: incluso en este caso, debe hacer clic derecho en un lugar vacío en el escritorio, elegir el elemento Personalizar en el menú que aparece y seleccione el elemento en la siguiente pantalla Temas.
Una vez hecho esto, haga clic en el elemento Configuración de iconos de escritorio, presente en la sección Configuraciones relacionadas (a la derecha de la ventana): desde la nueva ventana que se abre, puede elegir qué iconos mostrar o cuáles eliminar, utilizando la sección Iconos de escritorio, restaure los iconos predeterminados del sistema con la tecla Restaurar, mantenga los íconos consistentes con el tema colocando la marca de verificación en la casilla Cambiar los iconos del escritorio con el tema o, nuevamente, cambie los íconos del sistema haciendo clic en el que le interesa y luego presionando el botón Cambiar el ícono.
Al respecto, te sugiero que leas mi tutorial dedicado a la personalización de íconos, en el cual te mostré los pasos necesarios para agregar nuevos íconos de sistema en Windows, reemplazando los que ofrece el tema utilizado.
Temas

Si no le gusta la personalización manual, puede cambiar el fondo del escritorio, los colores de las ventanas, los sonidos de Windows e incluso el cursor del mouse con un solo deslizamiento, usando el Temi di Windows 10: en este caso, se trata de paquetes prefabricados que, en un solo clic, permiten modificar simultáneamente varios elementos gráficos (o sonoros) del sistema.
Windows viene con algunos temas prediseñados, pero puede obtener más de Internet si lo desea. Para realizar este tipo de cambio, haga clic derecho en cualquier lugar del escritorio, elija el elemento Personalizar en el menú propuesto, luego haga clic en la sección Temas, presente a la izquierda.
Puede elegir uno de los temas predefinidos haciendo clic en las respectivas vistas previas, ubicadas en el cuadro Aplicar un tema, o descargar más haciendo clic en la entrada Obtén más temas en Microsoft Store.
Si lo desea, puede crear un tema personalizado actuando sobre los elementos individuales en la parte superior, junto a la vista previa (seleccionando, por lo tanto, fondo, Color, sonidos e Cursor del ratón); cuando hayas terminado, presiona el botón Salva Tema para almacenarlo todo y agregarlo a la lista de temas de Windows.
Para obtener más información sobre este tema, le recomiendo que lea mi tutorial sobre cómo cambiar el tema en Windows.
Personalizar Inicio Windows 10

Otro elemento gráfico que puedes personalizar es el menú Inicio, que básicamente cuenta con muchos "mosaicos" animados, grandes botones y programas recomendados por Microsoft: si lo desea, puede adaptar este menú a sus necesidades, en cuestión de un par de clics.
Para personalizar los elementos y botones en el menú Inicio, haga clic con el botón derecho en un lugar vacío en el escritorio, seleccione el elemento Personalizar desde el menú que aparece y presiona sobre el elemento Inicio ubicado en el lado izquierdo de la pantalla que se abre.
Una vez hecho esto, indique los elementos a mostrar u ocultar actuando sobre las palancas relativas: puede elegir si mostrar o no las sugerencias ofrecidas por Microsoft, si mostrar los programas recientemente instalados en la parte superior de la lista, si abrir el menú Inicio en pantalla completa (útil en tablets convertibles con Windows 10) o, finalmente, si desea ver la lista de aplicaciones instaladas. Para agregar o eliminar carpetas del sistema, puede usar la voz Elija las carpetas para mostrar en Inicio.
Para eliminar individualmente un marco (estático o animado) del lado derecho del menú Inicio, solo tiene que hacer clic con el botón derecho en el "botón grande" relativo (siempre después de haber abierto el menú mencionado anteriormente) y elegir el elemento Quitar del inicio colocado en el menú que se abre.
Para agregar nuevos programas o paneles adicionales, abra el menú nuevamente Inicio, identifique el elemento que desea agregar de la lista de la izquierda (también puede ayudar escribiendo las primeras letras de su nombre en el teclado), haga clic derecho sobre él y finalmente seleccione el elemento Alfiler para comenzar. También puede cambiar el tamaño de los distintos paneles haciendo clic derecho en cada uno de ellos y usando el menú Cambiar el tamaño.
Por último, para activar o desactivar los mosaicos animados (por ejemplo, los relacionados con aplicaciones tiempo o Noticias), solo necesita cambiar el tamaño de los que le interesan al tamaño Largo o Grande, haga clic derecho sobre ellos nuevamente, abra el menú Más y finalmente presione Habilitar / deshabilitar mosaico en vivo.
¿Cómo se dice? ¿Simplemente no le gusta el menú Inicio de Windows 10 y siente nostalgia por el menú "antiguo" de Windows 7? No se preocupe, creo que tengo lo que necesita: en mi tutorial sobre cómo cambiar el menú Inicio de Windows 10, de hecho, le expliqué muchas otras técnicas de personalización e ilustré algunos programas útiles para "reemplazar" el nuevo menú Inicio con lo que estás acostumbrado a apreciar.
Personalizar carpetas de Windows 10

La aparición del carpetas en Windows 10 no te gusta? Nuevamente, puede personalizarlo de una manera extremadamente simple: primero, inicie Explorador de archivos (el icono en forma de carpeta amarilla ubicada en la barra de tareas, en la parte inferior de la pantalla) y, a través de ella, muévase a la ruta donde reside la carpeta que desea personalizar.
Cuando lo haya encontrado, haga clic derecho en su icono, seleccione el elemento Propiedad en el menú que aparece y pasar a la pestaña Personalizar: a través de este último, puede elegir cómo optimizar la carpeta en función de los tipos de archivos almacenados en su interior (sección Tipo de carpeta), elija una imagen personalizada para superponerla en el icono de la carpeta, restaure la configuración inicial (sección Imagen de carpeta) y finalmente cambie el icono de carpeta ( Cambiar el ícono).
Si también quieres crear carpetas de colores, te sugiero que eches un vistazo a mi guía sobre cómo colorear las carpetas, en la que he indicado los mejores programas para lograr este efecto.
Cómo personalizar Windows 10 como Mac

Has sido un usuario orgulloso de macOS, te encanta la interfaz gráfica del sistema operativo de Apple y, por tanto, quieres personalizar Windows 10 como Mac para sentirse un poco más "en casa"? No tienes nada que temer: puedes hacer que el sistema operativo de Microsoft sea extremadamente similar al de Apple con unos simples pasos.
Por supuesto, no tendrá soporte para aplicaciones, servicios y funciones de Apple específicas de una MacBook o iMac; sin embargo, si su queja es el único aspecto gráfico de los productos de "manzana mordida", puede seguir las instrucciones que le di en mi guía sobre cómo transformar Windows en Mac para transformar su sistema operativo Windows 10 en un sistema con el aspecto macOS. y sentir. Créame, ¡realmente vale la pena!
Cómo personalizar Windows 10