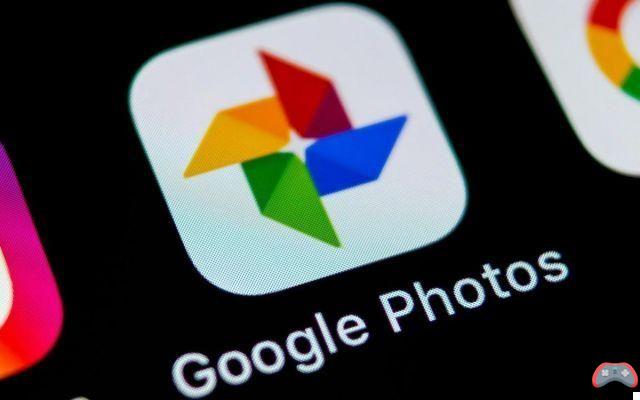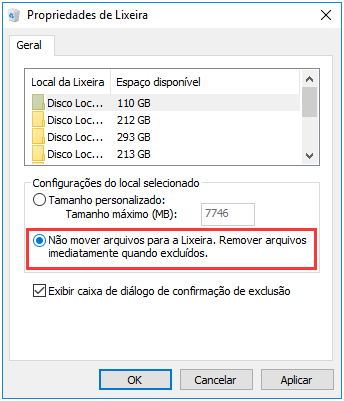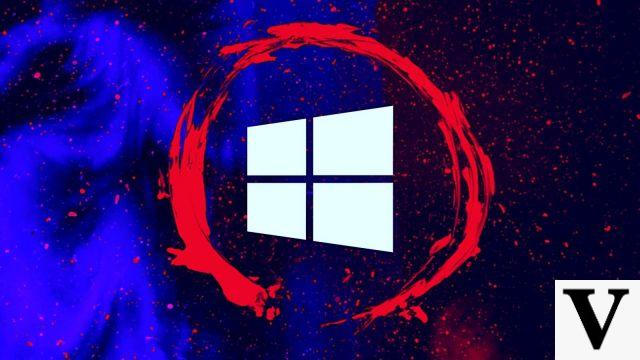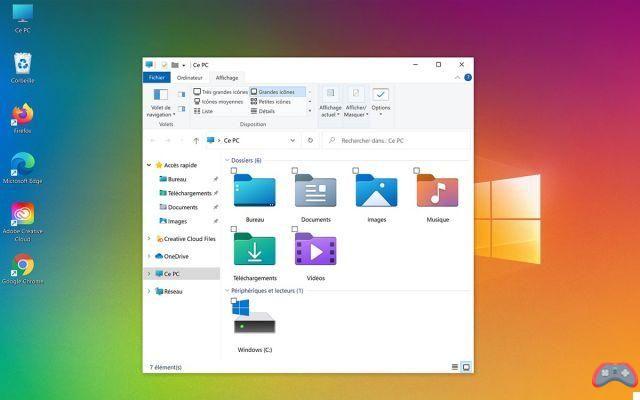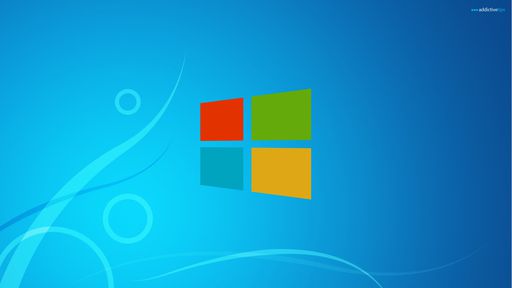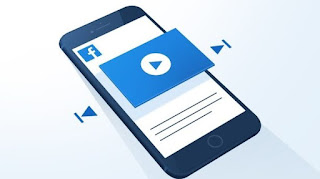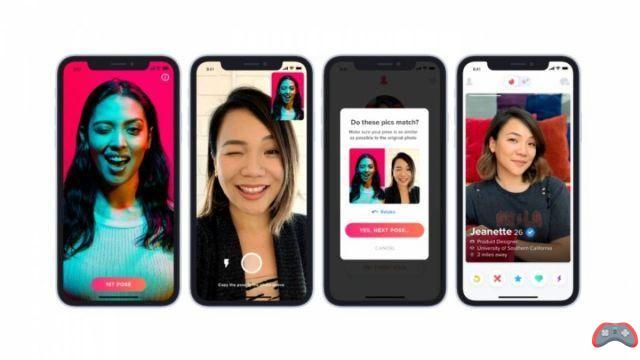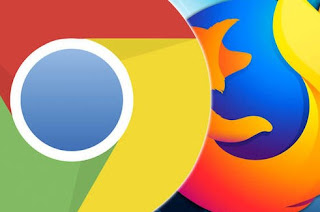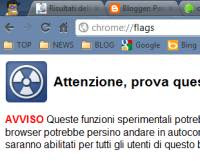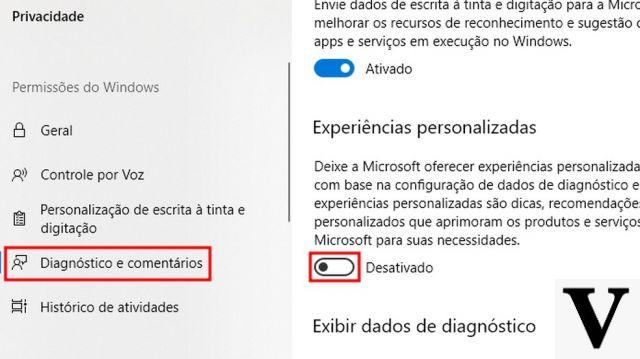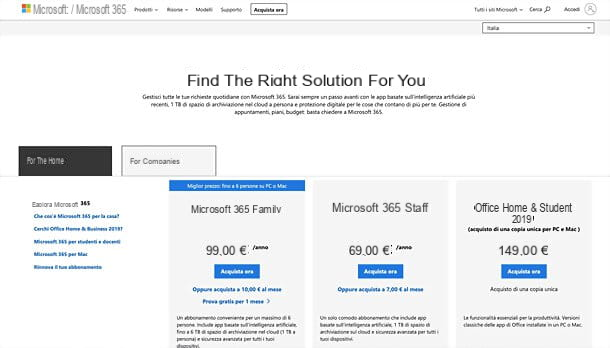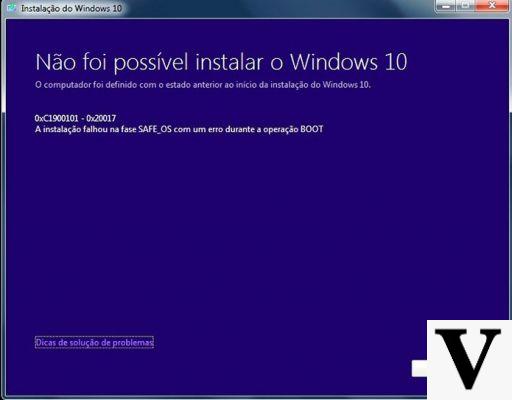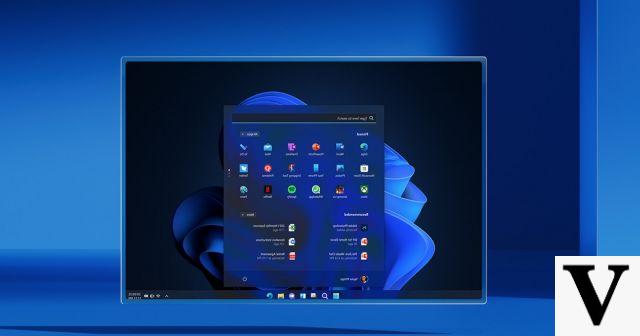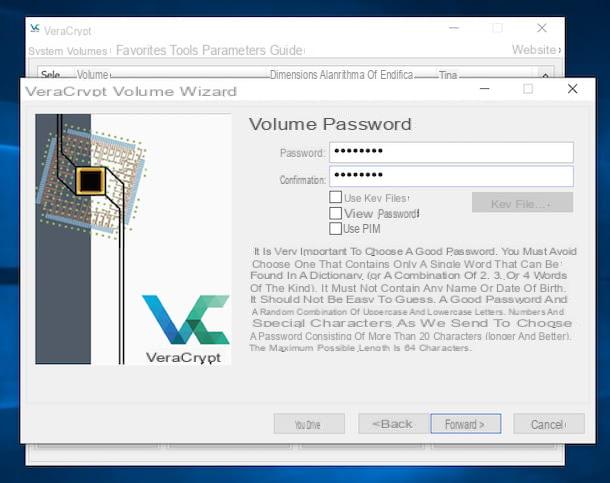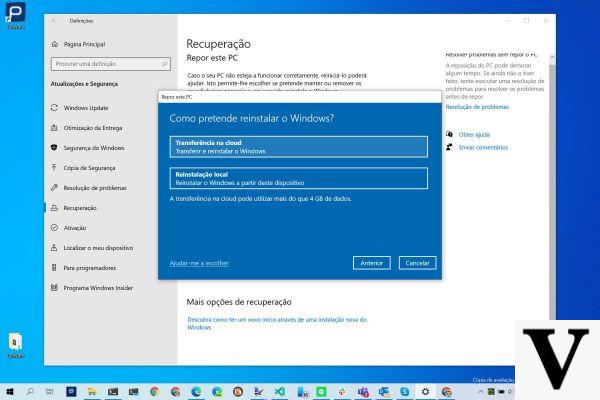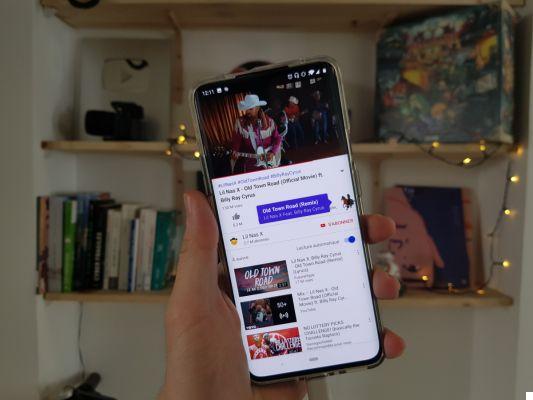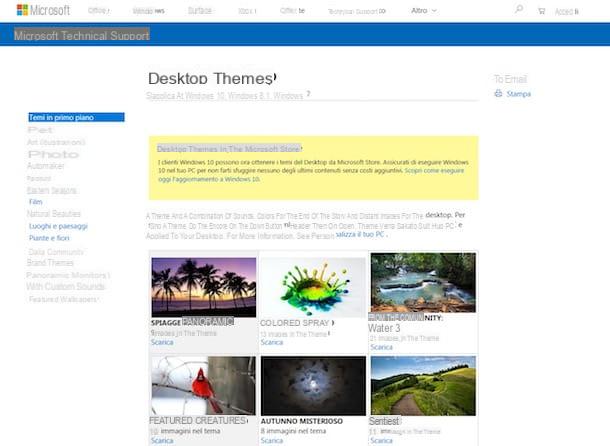Información preliminar

Antes de llegar al corazón de este tutorial y explicarnos cómo desactivar google Pay, puede resultarle útil saber qué opciones están disponibles para usted, para que pueda elegir la que crea que mejor se adapta a sus necesidades.
Bueno, la primera solución que puede considerar para deshabilitar el servicio de pago de Google es eliminar manualmente todos los datos asociados a su cuenta, como tarjetas de pago y cuentas de terceros (por ejemplo, PayPal) vinculadas a su perfil, historial de transacciones, obsequio y lealtad. tarjetas e información de facturación.
Esta es la mejor solución para aquellos que ya no tienen la intención de utilizar este servicio de pago que ofrece Google pero no quieren privarse de la posibilidad de volver a utilizarlo en el futuro. De hecho, la cuenta simplemente se desactivará y podrá reactivarse en cualquier momento.
Si, por otro lado, su intención es poner fin a su experiencia con Google Pay para siempre, puede optar por cerrar permanentemente su perfil de pagos de Google. Al hacerlo, ya no podrá realizar compras en Google Play, AdWords u otros productos de Google y ya no podrá utilizar GPay para realizar pagos (ni siquiera en la tienda a través de NFC) o para enviar / recibir dinero.
Además, toda la información asociada con su perfil (por ejemplo, tarjetas de pago asociadas, historial de transacciones, etc.) se eliminará de forma permanente y ya no podrá utilizar Google Pay ni siquiera para almacenar datos de pago e información relacionada con tarjetas de regalo y programas de fidelización.
Por último, me gustaría señalar que el procedimiento de cierre definitivo de la cuenta de google Pay es irreversible: después de haber eliminado tu perfil, no podrás recuperarlo ni volver a abrirlo en el futuro. ¿Está todo claro hasta ahora? Bueno, entonces actuemos.
Cómo desactivar la suscripción a Google Play

Antes de que pueda cerrar su cuenta de Google Pay, le recomiendo que desactivar las suscripciones ha activado el uso de este servicio como método de pago. Debe saber, de hecho, que algunos servicios (por ejemplo, DAZN) que prevén la activación de suscripciones en la aplicación, le permiten pagar con Google Pay.
Para verificar las suscripciones activas, tome su teléfono inteligente o tableta, inicie el Play Store presionando su icono (el símbolo de color ▶ ︎), toque el botón ☰, en la parte superior izquierda, y seleccione la opción Suscripciones en el menú que se abre.
En la nueva pantalla que aparece, verá la lista de suscripciones activas que ha pagado con su saldo de Google Play o con un método de pago asociado a GPay. Luego presione el botón Cancelar suscripción para que se desactiven todas las suscripciones y confirme su intención tocando los botones Continuar e Cancelar suscripción. Para obtener más información, te dejo con mi guía sobre cómo cancelar las suscripciones a aplicaciones en Android.
Señalo que también es posible desactivar las suscripciones activadas con GPay de computadora, conectándose al sitio web oficial del servicio. Después de iniciar sesión con su cuenta de Google, seleccione la pestaña Suscripciones y servicios y desactivar todas las suscripciones activas actualmente.
Cómo deshabilitar Google Pay temporalmente

Si has decidido deshabilitar Google Pay temporalmente, inicie la aplicación Google Pay para dispositivos Android (en la ciudad no está disponible en iPhone / iPad) y asegúrese de haber iniciado sesión con la cuenta de Google asociada al perfil de pago que desea desactivar.
Ahora, toque el botón ☰, en la parte superior izquierda, seleccione la opción Formas de pago en el menú que se abre y, en la nueva pantalla que se muestra, elimine manualmente todas las tarjetas de pago asociadas a su perfil. Para hacer esto, haga clic en método de pago que se eliminará, toque el icono de tres puntos, seleccione la opción Quitar método de pago y presione en el artículo Si, quitar, para confirmar su intención.
Para eliminar también los datos relacionados con las tarjetas de fidelización, las tarjetas Regolo, los billetes de transporte público, los intentos de pago sin contacto, el historial de transacciones y las solicitudes relacionadas con el dinero enviado / recibido a través de Google Pay, toque el Imágenes asociado con su cuenta de Google, en la parte superior derecha, y presione el botón Administra tu cuenta de Google.
En la nueva pantalla que aparece, seleccione la pestaña Datos y personalización, ubica la sección Descargue o elimine sus datos o establezca un plan para administrarlos y elige la opción Eliminar un servicio o su cuenta. En este punto, presione sobre el elemento Eliminar un servicio de Google, introducir el la contraseña de su cuenta de Google en el campo correspondiente y presione el botón adelante.
Si lo desea, seleccione la opción Descarga tus datos, para guardar una copia de los datos asociados a su perfil de Google Pay; de lo contrario, haga clic en el icono cesta relativo a Google Pay, coloque marcas de verificación junto a los elementos Los siguientes elementos se eliminarán de forma permanente e Los siguientes datos se guardan en su perfil de Google Payments y no se eliminarán con esta operación y toca el botón Elimina Google Pay.

Si prefiere continuar de computadora, conectado al sitio web oficial de Google Pay, haga clic en el botón Inicia, en la parte superior derecha, e inicie sesión con la cuenta de Google asociada a su perfil de pago. Después de eso, seleccione la opción Formas de pago y haga clic en el elemento Eliminar relacionado con el método de pago asociado con su perfil de GPay.
Para borrar otros datos asociados con Google Pay, haga clic en el suyo. Imágenes, en la parte superior derecha, seleccione la opción Administra tu cuenta de Google en el menú que se abre y elija el elemento Datos y personalización en la barra lateral izquierda. En este punto, haga clic en las opciones Eliminar un servicio o su cuenta ed Eliminar un servicio y entrar en el la contraseña asociado con su cuenta de Google en el campo correspondiente.
Finalmente, ubique el artículo Google Pay, haga clic en el icono relativo del cesta, ingrese las marcas de verificación necesarias para completar la operación y presione la opción Elimina Google Pay, para eliminar los datos asociados a su perfil de pago.
Cómo desactivar permanentemente Google Pay

Si has decidido disattivare Google Payments cerrando permanentemente su perfil de pago, inicie la aplicación Google Pay, presione el botón ☰, seleccione la opción ajustes en el menú que se abre y presione sobre el elemento Edite la información de su cuenta.
En la nueva pantalla que aparece, ubique el cuadro Estado del perfil de pago, toca la opción Cierra tu perfil de pagos y lea atentamente lo que se informa en la sección Cerrar su perfil de pagos.
Luego seleccione el motivo para cerrar su perfil (p. Ej. Me acabo de enterar que tengo este perfil y no lo quiero, No quiero que Google almacene mis datos de pago., Ya no necesito este perfil etc.) a través del menú desplegable ¿Por qué quiere cerrar su perfil de pagos? y toca los botones Continuar e Cierra tu perfil de pagos, para desactivar permanentemente su perfil de GPay.
Si prefiere continuar de computadora, inicie el navegador que utiliza habitualmente para navegar por Internet (p. ej. Microsoft Edge, Chrome o Safari) y conectado al sitio web oficial de Google Pay. Luego presione el botón Inicia, selecciona el tuyo Cuenta de Google y, si es necesario, insértelo la contraseña en el campo correspondiente, para iniciar sesión.
Ahora, haga clic en la pestaña ajustes, haga clic en el elemento Cierra tu perfil de pagos visible en la sección Estado del perfil de pago, indica el motivo del cierre eligiendo la opción de tu interés del menú desplegable ¿Por qué quiere cerrar su perfil de pagos? y presiona el botón Continuar.

En la nueva pantalla que aparece, haga clic en el botón Cierra tu perfil de pagos Y eso es. Si todo salió bien, se te redirigirá automáticamente a la sección Ayuda de Google Pay.
En caso de problemas

Si has seguido las instrucciones que te he dado en los párrafos anteriores de esta guía pero, a pesar de ello, no has podido desactivar tu cuenta de Google Pay, te recomiendo que accedas al apartado Centro de asistencia servicio y solicite asistencia de un empleado de Google.
Para hacerlo desde teléfono inteligente y tableta, lanza el Google Pay, presione el botón ☰, arriba a la izquierda, seleccione la opción Ayuda y asistencia en el menú que se abre y toca la opción Contacto.
De computadoraen su lugar, conectado al sitio web oficial de Google Pay, inicie sesión con su cuenta de Google, haga clic en el botón ?, en la parte superior derecha, y seleccione la opción Ayuda y asistencia en el menú que se abre. En la sección Centro de asistencia, luego ubique la caja ¿Necesitas más ayuda? y haz clic en el botón Contacto.
En este punto, independientemente del dispositivo que esté utilizando, especifique el tema para el que está solicitando asistencia en el campo. Indique el problema con el que necesita ayuda, presiona el botón Próximo paso, Selecciona el Problema encontrado eligiendo una de las opciones disponibles y vuelva a pulsar el botón Próximo paso.
Finalmente, en la sección Opciones de contacto, elige la opción de tu interés entre Correo electrónico, para enviar su solicitud de soporte por correo electrónico, e Charla, para ponerse en contacto con un representante de Google y recibir asistencia en tiempo real. Para obtener más información, puede consultar mi guía sobre cómo ponerse en contacto con Google.
Cómo desactivar Google Pay