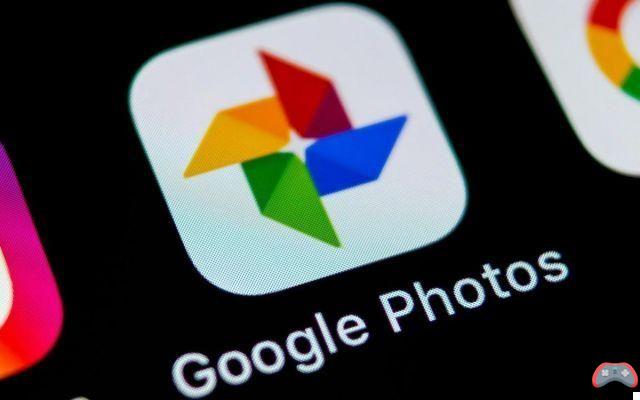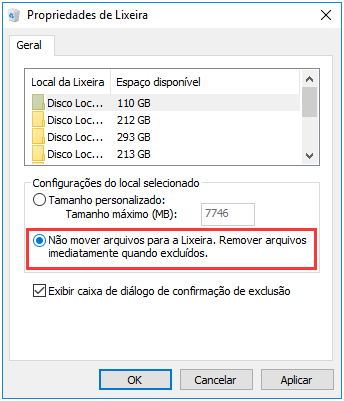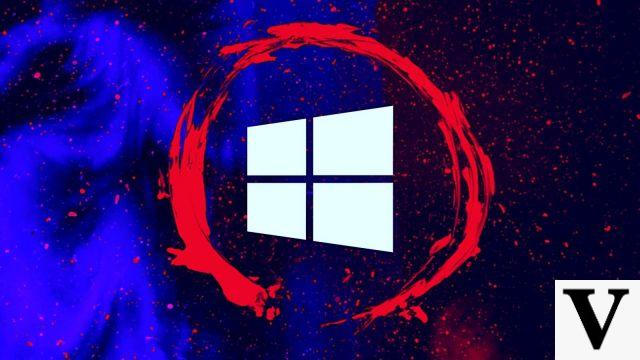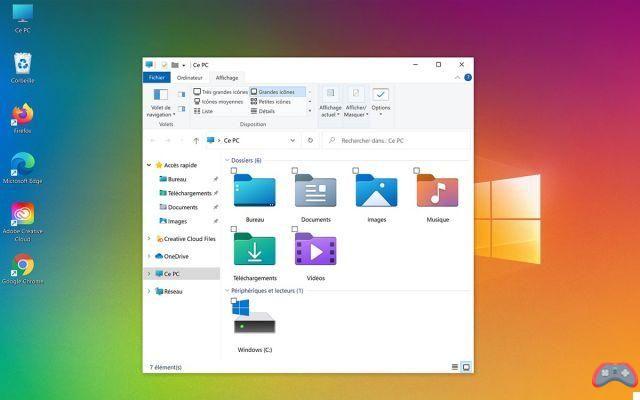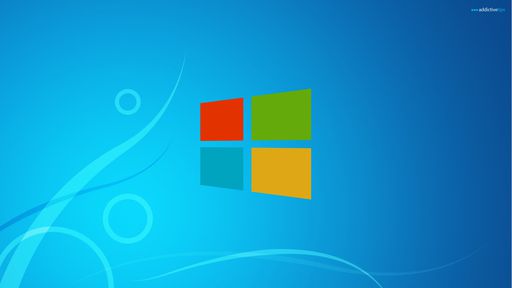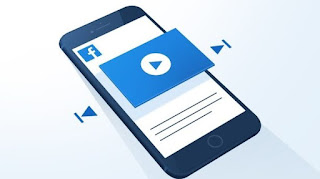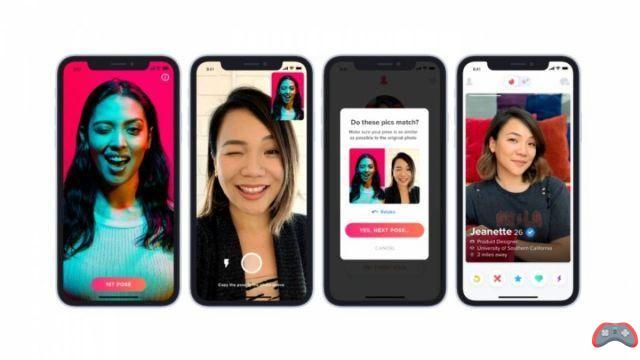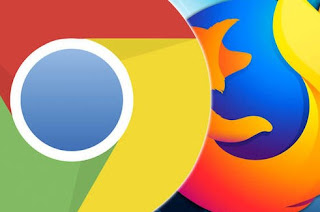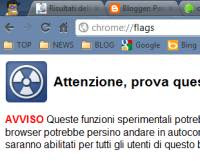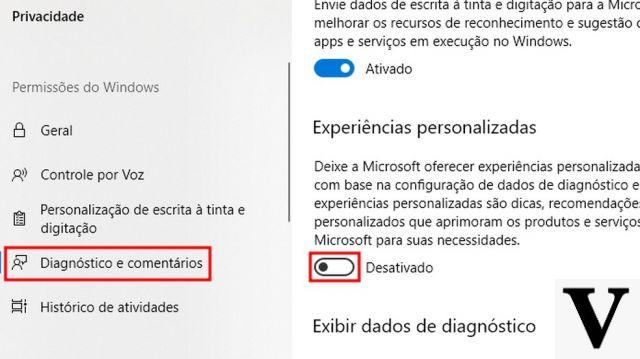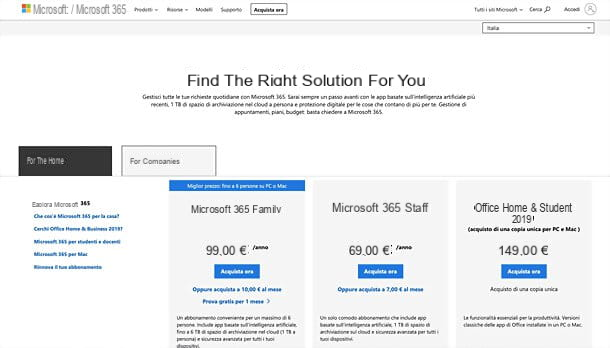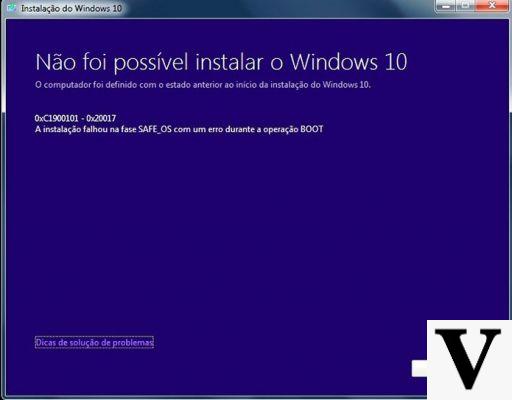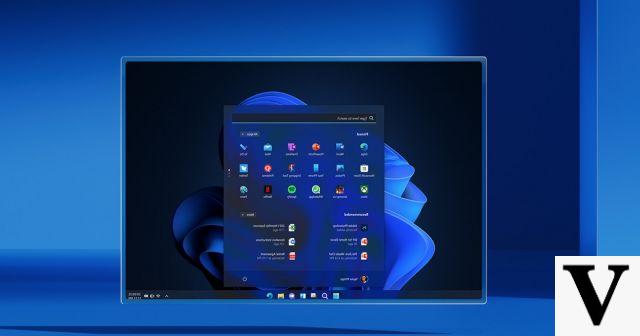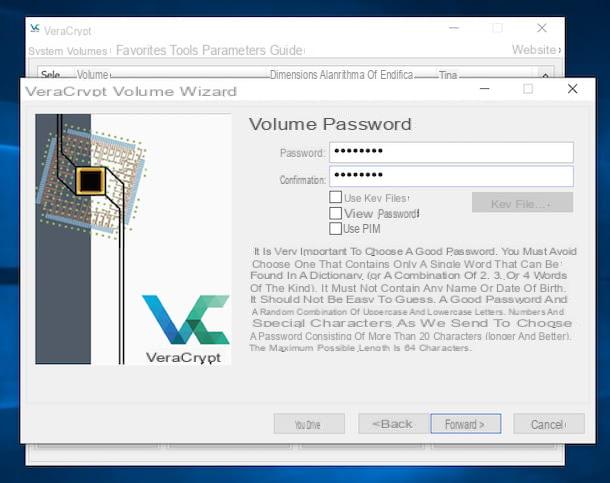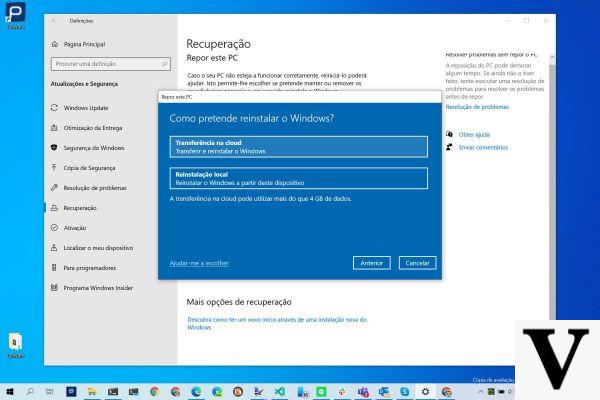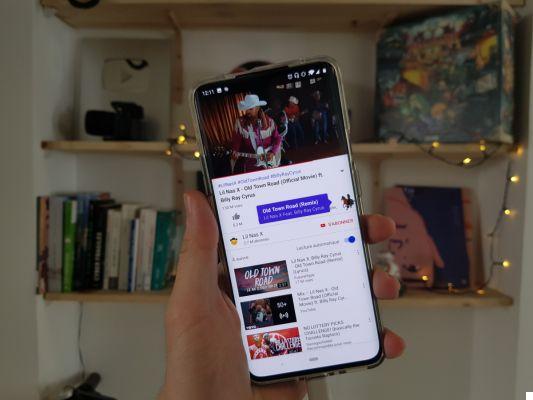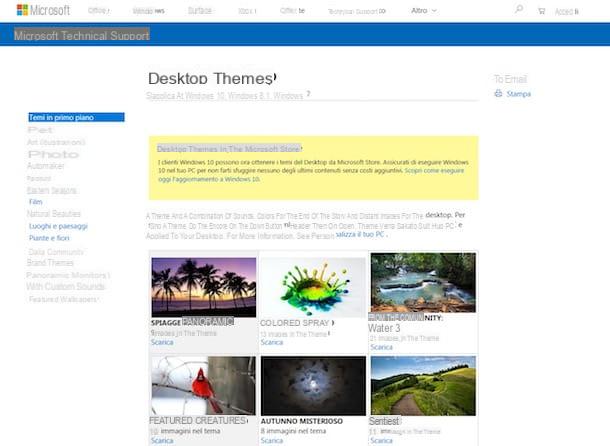Operaciones preliminares

Antes de llegar al corazón del tutorial, expliquemos en detalle cómo activar el micrófono en Windows 10hay algunos operaciones preliminares eso debe hacerse para garantizar que todo salga de la manera correcta.
Comencemos diciendo que el micrófono puede ser integrado directamente en la computadora (como suele ser el caso de las computadoras portátiles) que esterno (que es más común para PC fijas). En el primer caso no se requiere conexión, mientras que en el segundo es imprescindible en primer lugar conectar el micrófono al PC mediante cable o por la mitad sin hilos, dependiendo de la tecnología compatible.
Si lo que tiene es un micrófono con cable, simplemente inserte el enchufe en la entrada toma de 3,5 mm dedicado al propósito que encuentre en la caja de la computadora. Es fácilmente reconocible ya que está marcado por color. rosa y / o el icono de un microfono o de la escritura Poco. Si el micrófono también (o solo) está equipado con un cable USB, puede conectarlo a la computadora a través de este último, insertándolo en la toma correspondiente de la PC.
También hay micrófonos equipados con diferentes ataques, que debe conectarse directamente a la Ficha de audio o para lo cual es necesario recurrir al uso de específicos adaptadores, mientras que en lo que respecta a los micrófonos “inalámbricos”, la conexión con el ordenador debe en todo caso realizarse mediante un cable al correspondiente base receptora.
Una vez establecida la conexión entre el micrófono y la computadora, puede ser necesario instalar los relacionados conductor e software de apoyo para usarlo correctamente. Por lo tanto, asegúrate también de haber instalado en tu PC todas las soluciones necesarias para el correcto funcionamiento del micrófono, quizás usando uno de los programas controladores que faltan que te recomendé en mi guía sobre el tema.
Incluso en el caso de micrófonos integrados, siempre es una buena idea asegurarse de que los controladores instalados sean los más actualizados. Si no sabe cómo, puede averiguarlo leyendo mi tutorial sobre la actualización de controladores.
Cómo activar el micrófono de la PC en Windows 10

Habiendo hecho las aclaraciones necesarias arriba y después de haber completado las operaciones preliminares necesarias, diría que finalmente podemos llegar al corazón del tutorial e ir a averiguar, en la práctica, cómo activar el micrófono en Windows 10.
Para empezar, haga clic en el Botón de inicio (el que tiene el bandera de windows) que se encuentra en la parte inferior izquierda de la barra de tareas y seleccione el icono de ajustes (el que tiene la forma de rueda de engranaje) presente en el menú que se abre.
En la ventana que ahora ve en su escritorio, seleccione el elemento Sistema, entonces eso Auriculares & Altavoces que encuentra en el menú del lado izquierdo y desplácese por la parte derecha de la pantalla, hasta llegar a la sección Entrada. En este punto, seleccione (si es necesario) el nombre del microfono en el menú desplegable Elija el dispositivo de entrada y listo
Si no ve el micrófono en el menú, primero habilítelo. Para hacer esto, haga clic en el elemento Administrar dispositivos de audio, luego en el nombre del microfono presente bajo el encabezado Los dispositivos de entrada en la siguiente pantalla y presione el botón Habilidades.
A continuación, para probar que el micrófono está recibiendo la entrada correctamente, intente hablar a través del dispositivo o hacer sonidos en la habitación en la que se encuentra y verifique que la barra debajo de las palabras Prueba el micrófono, que se encuentra un poco más abajo en la parte de la pantalla, se colorea junto con la reproducción.
Si lo considera necesario, también puede acceder al panel de configuración del micrófono haciendo clic en la entrada Propiedades del dispositivo. Usando la nueva pantalla que se muestra, puede cambiar el nombre del micrófono completando el campo de texto en la parte superior y luego presionando el botón Rebautizar y puede ajustar el volumen moviendo la barra de desplazamiento que encuentra debajo del encabezado Tamaño.
Para acceder a la configuración avanzada, en su lugar, haga clic en el enlace Propiedades adicionales del dispositivo y, en la nueva ventana que se muestra en el escritorio, actúe sobre las opciones disponibles en las pestañas General, escucha, capas e Avanzado para ajustar el nivel del preamplificador, para evitar que el micrófono se desconecte automáticamente cuando la computadora no está conectada a la toma de corriente (si es una computadora portátil), etc. Para guardar los cambios realizados, haga clic en los botones Aplicar e OK.
Si esto te resulta de utilidad, te informo que también puedes administrar las opciones genéricas de audio relacionadas con las aplicaciones. Para hacer esto, haga clic en la redacción Volumen de la aplicación y preferencias del dispositivo que encuentras en la sección Configuración> Sistema> Sonido Windows 10 y use las barras de control disponibles y los menús desplegables para configurar el volumen principal y el volumen de la aplicación.
Si encuentra algún problema relacionado con el uso del micrófono, haga clic en el botón Resolviendo problemas que encuentras en correspondencia con la redacción Entrada, siempre en la sección Configuración> Sistema> Sonido Windows 10, y siga el asistente para la detección y resolución de cualquier problema identificado que se le proponga en la pantalla.
Cómo activar el micrófono de los auriculares en Windows 10

Te preguntas si es posible habilitar el micrófono de los auriculares en Windows 10, para utilizar este último como dispositivo de entrada? La respuesta es sí. Para hacer esto, primero haga clic en Botón de inicio que se encuentra en la parte inferior izquierda de la barra de tareas, luego seleccione el icono de ajustes presente en el menú que se abre (el icono de engranaje).
En la ventana que ahora ve en su escritorio, seleccione el elemento Sistema, entonces eso Auriculares & Altavoces presente en el menú del lado izquierdo, desplácese por la parte derecha de la pantalla hasta llegar a la sección Entrada y selecciona (si es necesario) tu nombre cuffie en el menú desplegable Elija el dispositivo de entrada. ¡Aquí lo tienes!
Si no encuentras el nombre de tus auriculares en el menú, evidentemente es porque primero debes dar otro paso preliminar: habilitar el uso del micrófono con el que está equipado el dispositivo. Para hacer esto, haga clic en la redacción Administrar dispositivos de audio y, en la siguiente pantalla, selecciona el nombre de los auriculares que encuentras bajo el encabezado Dispositivos, luego presione el botón Habilidades.
El resto de operaciones a realizar para probar el correcto funcionamiento del micrófono son prácticamente similares a las que te describí en el paso anterior. Para obtener más información, también puede consultar mi guía sobre cómo activar el micrófono de los auriculares.
Tenga en cuenta que la información que le proporcioné en este capítulo también se puede utilizar para habilitar el micrófono de la cámara web de Windows 10.
Cómo activar el micrófono en aplicaciones en Windows 10
En cuanto a la posibilidad de habilitar el micrófono en aplicaciones en Windows 10, sepa que uno debe ser implementado procedimiento diferente dependiendo del programa utilizado. En consecuencia, no puedo proporcionarle información específica y detallada para cada uno de ellos.
En principio, sin embargo, debe acceder al impostazioni del software e intervenir en el apartado relativo aaudio o suono. Si esto puede ayudarte, a continuación encontrarás algunos ejemplos prácticos, relacionados con Skype a Chrome, que son dos de los programas informáticos más populares y utilizados.
Habilitar el micrófono de Skype en Windows 10

Le gustaría activar el micrófono en Windows 10 cuando usa Skype pero no sabes como hacerlo? Entonces, para empezar, inicie el programa en su computadora, seleccionando el relevante enlace que encuentras en menú Inicio, luego inicie sesión en su cuenta (si es necesario), haga clic en el botón (...) ubicado en la parte superior izquierda y elija el elemento ajustes en el menú que aparece.
En la ventana adicional que se le muestra en este punto, seleccione el elemento Audio y video que se encuentra en el menú del lado izquierdo, busque la sección Auriculares & Altavoces a la derecha y seleccione (si es necesario) el nombre de su micrófono en el menú desplegable micrófono.
Luego, si desea que la configuración relacionada con el funcionamiento del micrófono se ajuste automáticamente, abra ON el interruptor que encuentras al lado del artículo Ajusta automáticamente la configuración del micrófono. Si, por el contrario, prefiere definir manualmente los ajustes antes mencionados, continúe OFF la palanca y mueva el cursor sobre la barra de ajuste que aparece para ajustar el sonido.
Para verificar que ha configurado el micrófono para que funcione correctamente, haga clic en el elemento Realice una llamada de prueba gratuita para realizar una llamada de prueba, luego siga las instrucciones de la guía de voz.
Si, por el contrario, has habilitado correctamente el micrófono en la configuración de Skype, pero durante las llamadas y videollamadas que realizas tus interlocutores no pueden escuchar tu voz, es evidentemente porque has desactivado su uso durante las conversaciones. Para solucionarlo, haga clic en el icono con el microfono que se encuentra en la parte inferior de la pantalla de llamada, de modo que desde gris te coloreaste blanco.
Si continúa como expliqué anteriormente y aún no puede activar el uso del micrófono, asegúrese de haber otorgado los permisos necesarios para la aplicación de Skype en la configuración de Windows 10. Para asegurarse de esto, haga clic en el Botón de inicio que se encuentra en la parte inferior izquierda de la barra de tareas, haga clic en el icono ajustes presente en el menú que aparece (el icono de engranaje) y, en la ventana que ve en el escritorio, haga clic en el elemento Privacidad.
A continuación, seleccione el elemento micrófono en el menú del lado izquierdo, luego asegúrese de que a la derecha esté el textoel acceso al micrófono para este dispositivo está habilitado. Si no es así, haga clic en el botón Modificación coloca un poco más abajo y sube En el interruptor que aparece.
Luego, asegúrese de que el interruptor debajo del encabezado Permitir que las aplicaciones accedan al micrófono que encuentras a la derecha se mueve a En (otros te proporcionan) y continúan En (si es necesario) también la palanca en Skype en la lista de aplicaciones que se presentan un poco más abajo.
Si crees que necesitas más explicaciones, puedes consultar mi guía específica sobre cómo activar el micrófono en Skype.
Habilitar el micrófono Chrome en Windows 10

El micrófono de su PC con Windows 10 parece funcionar con todas las aplicaciones excepto el Chrome? Luego, para solucionarlo, abra el programa en cuestión, haga clic en el botón con i tres puntos verticalmente colocado en la parte superior derecha de la ventana y elija el elemento ajustes en el menú que se abre.
En la pestaña que ahora se le muestra, seleccione la redacción Configuración del sitio que encuentras en correspondencia con la sección Privacidad y seguridad, luego haga clic en la redacción micrófono presente en la sección Permisos.
En la siguiente pantalla, seleccione (si es necesario) su nombre microfono en el menú desplegable en la parte superior. Si luego desea asegurarse de que cada vez que necesite usar el micrófono de Chrome, le pida permiso por adelantado para usarlo (recomendado), vaya a ON la palanca ubicada en la parte superior, para que aparezca la redacción Pregunte antes de iniciar sesión (recomendado).
Luego, asegúrese de que en la lista bloquear los sitios de Internet para los que tiene la intención de utilizar el micrófono y que no figuran en la lista permitir Sin embargo, no hay sitios para los que no desee utilizarlo. Si es necesario, puede cambiar uno u otro haciendo clic en el nombre del sitio y seleccionando la opción preguntar, permitir o bloquear en el menú desplegable micrófono en la siguiente pantalla.
Si lo considera necesario, también puede eliminar un sitio en particular de las secciones bloquear e permitirsimplemente haciendo clic en el icono con el pattumiera que encuentras en su correspondencia.
Si continúa como acabo de indicar y aún no puede habilitar el uso del micrófono en Chrome, asegúrese de haber otorgado los permisos necesarios al navegador en la configuración del sistema operativo. Entonces, haga clic en el Botón de inicio en barra de tareas, haga clic en el icono ajustes en el menú que aparece y, en la ventana que se muestra en pantalla, haga clic en el elemento Privacidad.
En este punto, seleccione el elemento micrófono en el menú del lado izquierdo y asegúrese de que a la derecha esté el textoel acceso al micrófono para este dispositivo está habilitado. Si no es así, haga clic en el botón Modificación ubicado un poco más abajo y subir En la palanca que aparece.
Después de completar los pasos anteriores, verifique que el interruptor debajo del encabezado Permitir que las aplicaciones de escritorio accedan al micrófono que encuentras a la derecha se mueve a En (otros te proporcionan) y continúan En (si es necesario) también la palanca en Chrome en la lista de programas a continuación.
Si cree que necesita más aclaraciones, puede consultar mi guía sobre cómo activar el micrófono en Google Chrome.
Cómo activar el micrófono en Windows 10