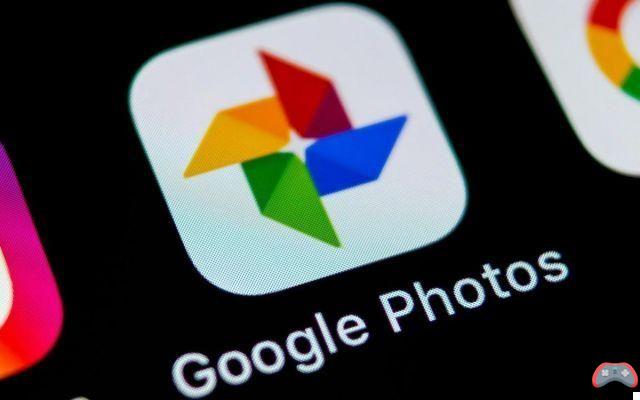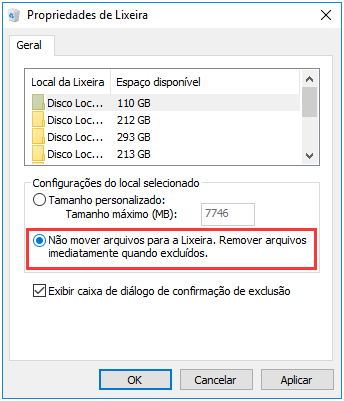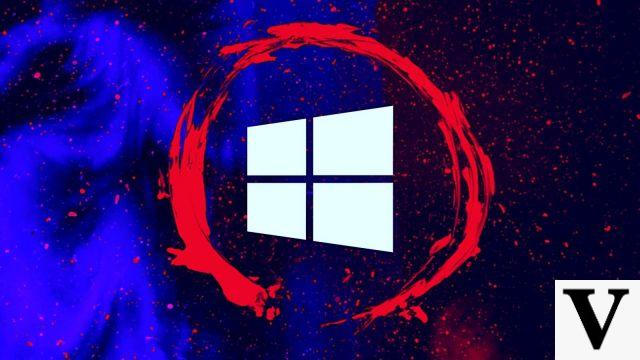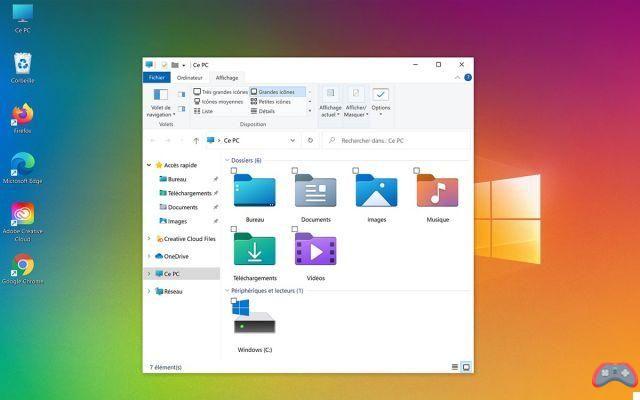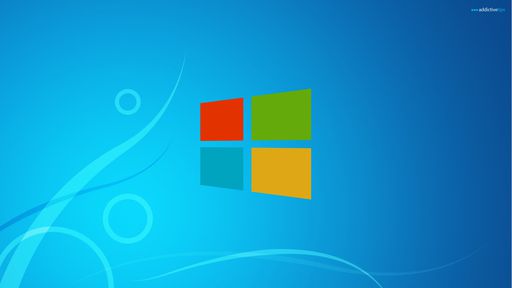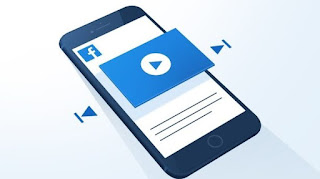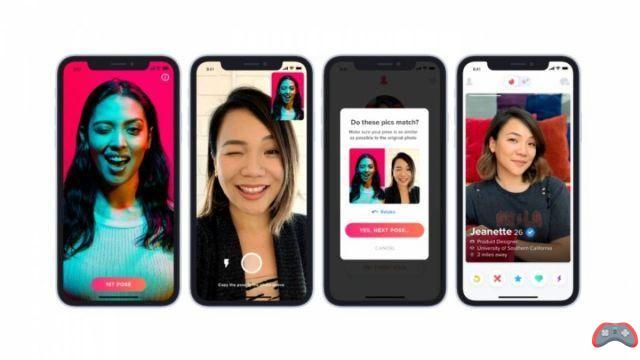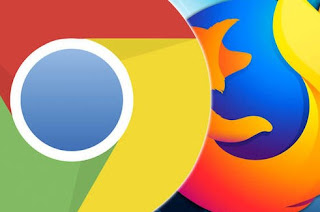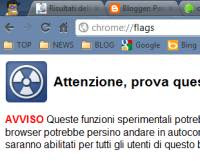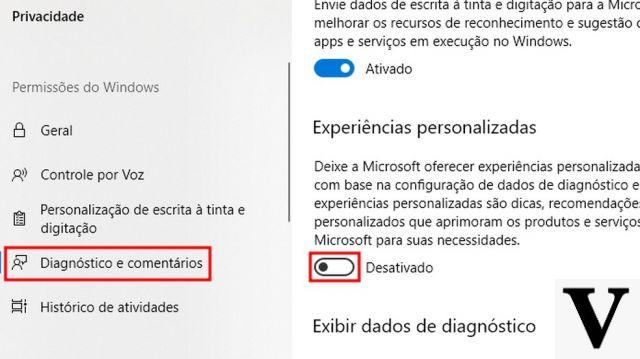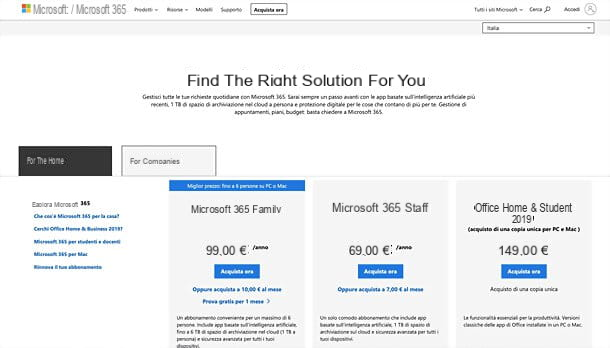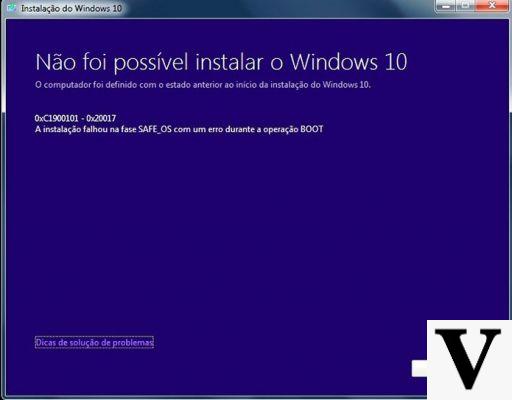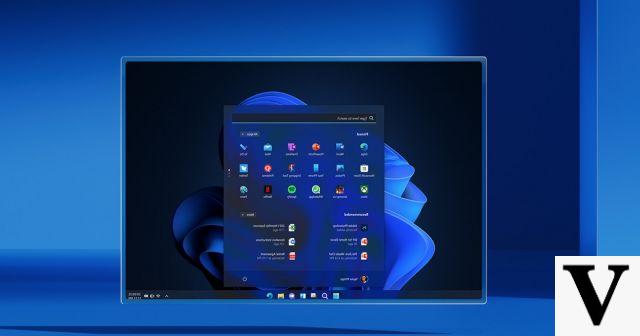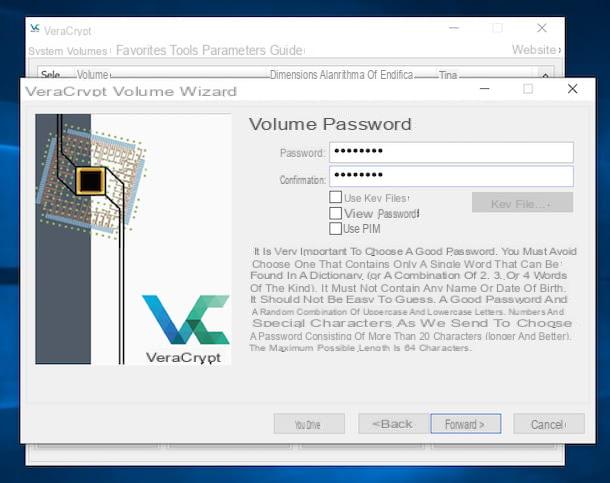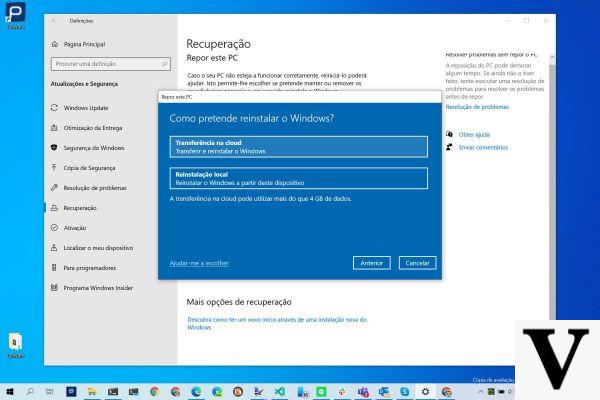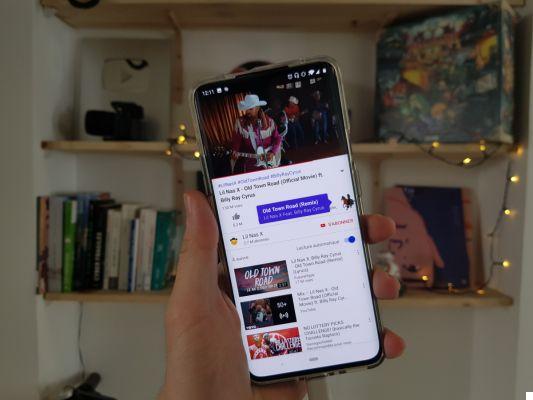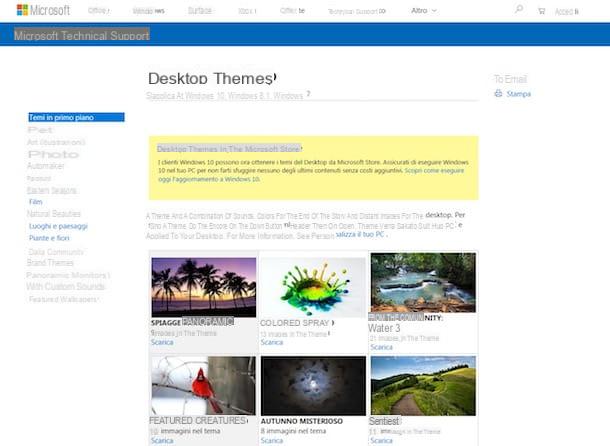Cambiar la pantalla de inicio de sesión en Windows 10

Tienes una PC instalada Windows 10 y ¿está interesado en comprender cómo cambiar la pantalla de inicio de sesión del sistema y la pantalla de bloqueo? El procedimiento a seguir para hacerlo es realmente sencillo, mucho más de lo que piensas. ¿Me preguntas qué hay que hacer? Te lo señalaré de inmediato. Primero, haga clic en el Botón de inicio (el que tiene el bandera de windows) que se encuentra en la parte inferior izquierda de la barra de tareas y presiona el icono de ajustes (el que tiene elengranaje) en el menú que se abre.
En la ventana que ahora ha aparecido en el escritorio, haga clic en el elemento Personalización y luego presiona la redacción Pantalla de bloqueo que encuentras a la izquierda. Luego presione en el menú que encuentra debajo del elemento fondo y seleccione Imagen para seleccionar una imagen de fondo para la pantalla de bloqueo eligiendo entre las disponibles "estándar" debajo del encabezado Elige tu imagen que ha aparecido.

Si, por el contrario, prefiere configurar una imagen distinta a las enumeradas (por ejemplo, una foto suya, un fondo de pantalla descargado de Internet, etc.), haga clic en el botón Hojaldre y seleccione el archivo de referencia guardado en su PC. Simple, ¿verdad?
Si lo desea, también puede optar por ver una presentación de diapositivas de imágenes. Para hacer esto, seleccione el elemento presentación en el menú que se encuentra debajo del elemento fondo siempre en la misma pantalla de configuración de Windows 10 y elija si desea tomar fotos de su cuenta de OneDrive o de la carpeta Imágenes Windows. Alternativamente, puede seleccionar una carpeta de su elección que contenga las fotos para ver haciendo clic primero en la entrada Agregar una carpeta.
Si luego tiene que pensar de nuevo y desea establecer el fondo predeterminado nuevamente, haga clic nuevamente en el menú debajo del elemento fondo y elige Contenido destacado de Windows. De esta forma, la imagen utilizada para la pantalla de bloqueo de tu PC será modificada diaria y automáticamente por el propio sistema, por defecto.
En todos los casos, asegúrese de que el interruptor en la voz Mostrar la imagen de fondo de la pantalla de bloqueo en la pantalla de inicio de sesión se establece en En (y si no, usted proporciona); de lo contrario, los cambios solo afectarán la pantalla de bloqueo de la computadora y no la de acceso a su cuenta.
Aparte del fondo, me gustaría señalar que puede personalizar la pantalla de bloqueo en Windows 10 también eligiendo las aplicaciones para las que ver los detalles y el estado, puede elegir si desea ver o no información y sugerencias de Windows y Cortana. etc. Para hacer esto, simplemente haga clic en los elementos adicionales siempre adjuntos a la misma pantalla de configuración de la PC y luego intervenga en las opciones disponibles en la pantalla. Los cambios entrarán en vigor prácticamente de inmediato.
Cambiar la pantalla de inicio de sesión en Windows 8 / 8.x

Si en su computadora ha instalado Windows 8 / 8.x, puede cambiar el inicio de sesión del sistema y la pantalla de bloqueo haciendo clic primero en el Botón de inicio (el que tiene el bandera de windows) que encontrará en la parte inferior izquierda de la barra de tareas y luego haga clic en el icono ajustes (el que tiene el equipo) que se encuentra en la pantalla de inicio.
En la pantalla que ve aparecer en este punto, haga clic en el elemento Pantalla de bloqueo, luego, si desea utilizar una de las imágenes de archivo de Windows 8 / 8.x para personalizar la pantalla de inicio de sesión y la pantalla de bloqueo, haga clic en la que prefiera debajo de la vista previa. Los cambios se aplicarán al sistema de inmediato.

Si, por el contrario, desea utilizar una imagen personalizada (por ejemplo, una foto suya, un fondo descargado de Internet, etc.), presione el botón Hojaldre y seleccione el archivo de referencia de su computadora.
Si lo desea, también puede optar por ver una presentación de diapositivas de fotos en lugar de una sola imagen. Para hacer esto, continúa En el interruptor que encuentras debajo de la redacción Reproducir una presentación de diapositivas en la pantalla de bloqueo haciendo clic en él y luego elija si desea tomar las imágenes de su cuenta de OndeDrive o de la carpeta Imágenes Windows haciendo clic en el botón correspondiente.
Y si las imágenes que desea utilizar para la presentación están en una posición diferente, haga clic en Agregar una carpeta y seleccione la carpeta de referencia en la ventana que aparece.
También señalo la posibilidad de realizar más personalizaciones eligiendo mostrar solo imágenes adecuadas para el tamaño de la pantalla, ya sea para desactivar la pantalla después de reproducir la presentación, qué aplicaciones mostrar en la pantalla de bloqueo, etc. intervención sobre otras opciones a continuación.
Cambiar la pantalla de inicio de sesión en Windows 7, Vista y XP

Si, por el contrario, el sistema operativo en uso es más antiguo, es decir, si está utilizando Windows 7, windows Vista o windows XP, para cambiar la pantalla de inicio de sesión y la pantalla de bloqueo, no puede intervenir desde la configuración del sistema, ya que no hay opciones específicas disponibles. Por lo tanto, debe utilizar software de terceros como en el caso de LognStudio, gratuito, fácil de usar y compatible con los tres sistemas operativos que acabamos de mencionar. En resumen, pruébalo ahora y verás que ya no podrás prescindir de él.
Para usarlo, primero descárguelo en su computadora yendo a la página de Internet de referencia y haciendo clic en el botón Descargar adjunto a. Cuando se complete la descarga, abra el archivo .exe obtenido, haga clic en Si, A continuación, Siguiente página tres veces seguidas y finalmente presione Tecnologías.

Luego inicie el programa llamándolo desde menú Inicio (al que puede acceder pulsando el botón con el bandera de windows en la barra de tareas) y presione Si en la ventana que aparece. Ahora, seleccione la imagen que desea usar para reemplazar la predeterminada en la pantalla de inicio de sesión y en el bloque ldi uno en la lista que ve en la pantalla y presione el botón Buscar para aplicar los cambios. ¡Aquí está!

Si lo desea, puede descargar imágenes adicionales para personalizar el fondo de la pantalla de acceso al sistema tomándolas directamente del sitio web del programa haciendo clic en el elemento Descargar que encuentras en la parte izquierda de la ventana del mismo. ¡Tan fácil como beber un vaso de agua!
Si, por otro lado, desea utilizar una imagen que ya está en su poder guardada en su computadora, haga clic en la redacción Crear siempre colocado a la izquierda, asignar un nombre a la imagen, presionar el botón Vistazo… y seleccione el archivo de referencia guardado en su PC y luego haga clic en Ahorra. Luego seleccione la imagen de la sección principal del programa como indiqué algunas líneas arriba para aplicarla.
Cambiar la pantalla de inicio de sesión en Mac

Como se anticipó al principio, aunque esta es una guía enfocada principalmente en Windows, parece correcto informarle sobre el lado también MacOS. Incluso en este caso, de hecho es posible cambiar la pantalla de inicio de sesión así como la pantalla de desbloqueo personalizándola con una imagen distinta a la que establece automáticamente macOS y que es prácticamente la misma imagen aplicada como fondo de pantalla para el escritorio. Así que veamos cómo proceder.
Primero, busque la imagen que desea usar como fondo para la pantalla de inicio de sesión y asegúrese de que esté en formato PNG. Si no sabe cómo averiguar el formato de la imagen que desea usar, puede leer mi tutorial sobre cómo ver la extensión del archivo para aclarar sus ideas sobre qué hacer. Si el formato es diferente al requerido, puede solucionarlo fácilmente leyendo mi guía sobre cómo convertir imágenes.
Ahora, debes preocuparte por hacer una copia de la imagen elegida en tu escritorio. Para hacer esto, seleccione este último, haga clic derecho sobre él, elija Copiar "nombre de archivo" luego haga clic derecho en cualquier lugar de la pantalla sin íconos y, en el menú que se abre, seleccione Pegar elemento. Alternativamente, seleccione la imagen de origen, use la combinación de teclas cmd + C para copiarlo al portapapeles de macOS, luego haga clic en cualquier lugar del escritorio y presione la combinación de teclas cmd + V para pegarlo.
Continúe cambiando el nombre de la copia de la imagen recién creada en el escritorio a com.apple.desktop.admin.png, haga clic derecho en el Finder (el que tiene el sonreír) que está en Barra de muelle y seleccione la redacción Ir a carpeta ... en el menú que se abre. Entonces entra / biblioteca / Caches / en la ventana emergente de la pantalla y presione el botón Vai.
Luego, arrastre la imagen copiada previamente al escritorio y cambie el nombre a la posición que acaba de llegar en el Finder y presione el botón Reemplazar en el aviso que aparece. ¡Aquí está!

Nota: El sistema en cuestión no funciona si ha habilitado la función de cambio rápido de usuario para permitir que varios usuarios permanezcan conectados al mismo tiempo. Además, cuando vaya a cambiar el fondo de su escritorio, también cambiará automáticamente su imagen en la pantalla de inicio de sesión.
Cambiar la pantalla de inicio de sesión de Windows